Ulyssesの新バージョンでWordpressへの投稿が可能に
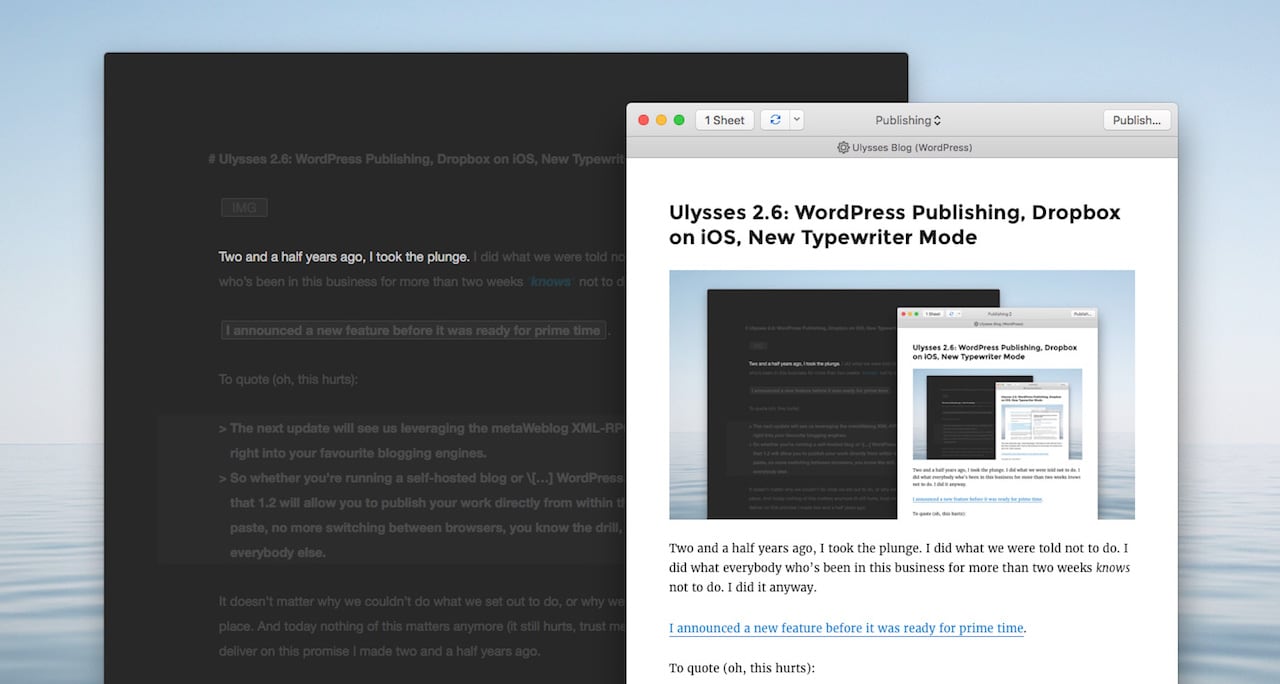
Markdownエディタとして急速にファンを増やし、アップルデザインアワードも受賞したUlyssesですが、その素晴らしいのはとても軽量で、OSX/iOS版が素早く同期し、そして目的に応じたエクスポートができる点です。
また、UlyssesにはMediumに直接投稿する手段もあり、草稿を書いてからボタン一つでパブリッシュできるという手軽さが人気を集めています。
そのUlyssesに、最新バージョンでWordpress.comブログ、あるいは自分でホストしている任意のWordpressブログに投稿するという機能が追加されています。そのへんのエディタについている、申し訳程度の機能ではありません。ブログ投稿のスラッグも、Featured Imageも、画像も含めてエクスポートできる本格的なものです。
Ulysses側での設定
WordpressブログをUlyssesに追加するには、アプリの環境設定から「アカウント」を選択してWordpressブログを追加します。
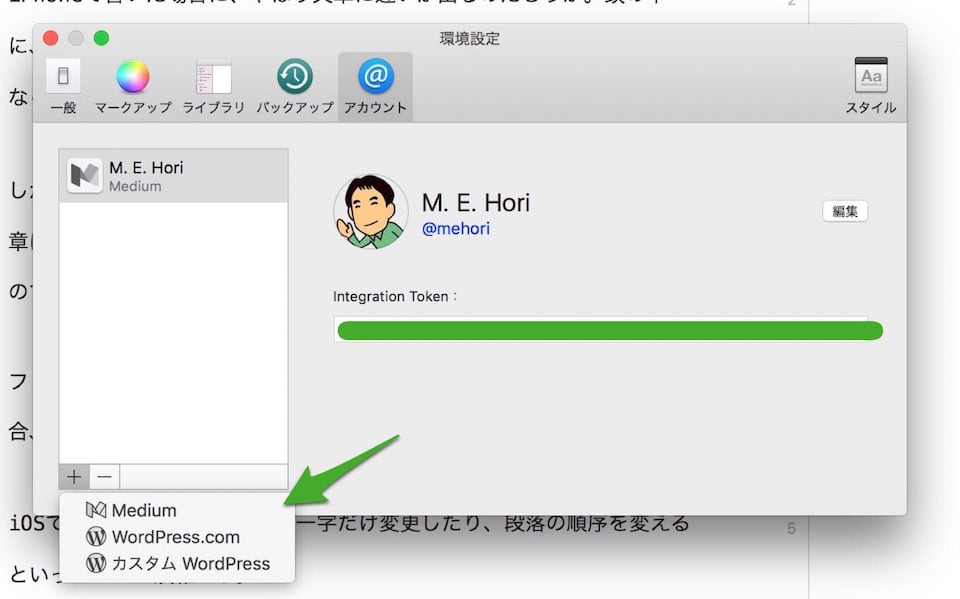
アカウント画面に、以前追加したMediumアカウントがみえますが、そのときと同様に、左下のアカウント追加の「+」ボタンからWordpress.comか、カスタムWordpressサイトかを選んで追加します。
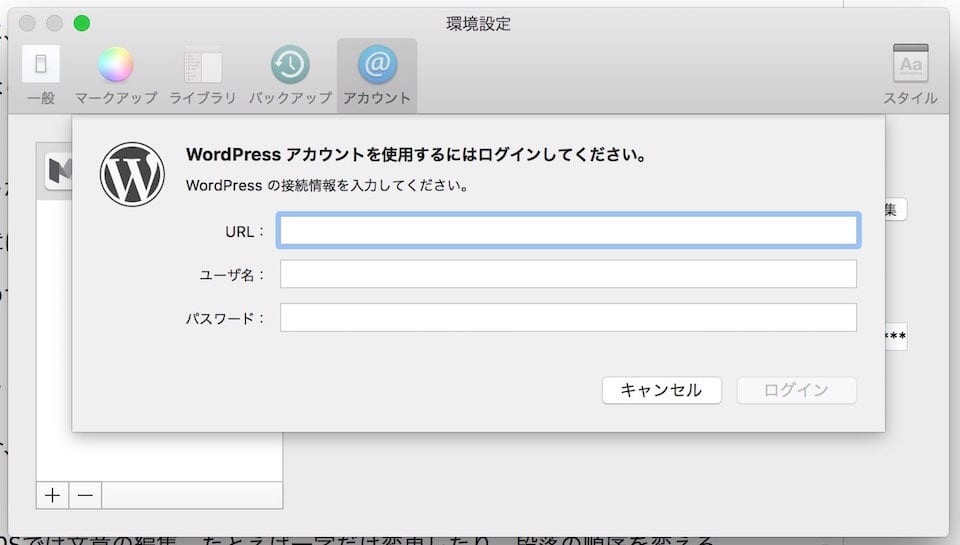
カスタムの場合には、単にブログのURLとユーザー名、パスワードを入力すれば、あとは XMLRPC.php の場所を自動判別して設定が行われます。
Wordpress.com で二段階認証を使っている人は、Ulysses 向けにアプリケーション専用のパスワードを1つ作成して、それを入力することでログインできます。
最初は戸惑う投稿の仕方
デフォルトでは、Ulyssesのエクスポート機能はテキストやHTML、あるいはPDF、DOCXといったファイルへの出力に設定されています。
設定したWordpressサイトへ投稿をおこなうには、ここを切り替える必要があります。これが最初は見つけ出しにくいので、以下の画像を参考にしてください。
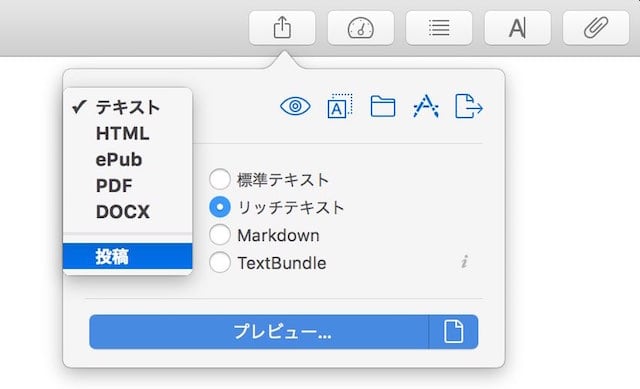
エクスポートのアイコンの一覧に、「投稿」というものがありますので、こちらを選択します。すると、設定してある Medium アカウント、Wordpress アカウント(複数可能)から、投稿先を選択する画面が表示されます。
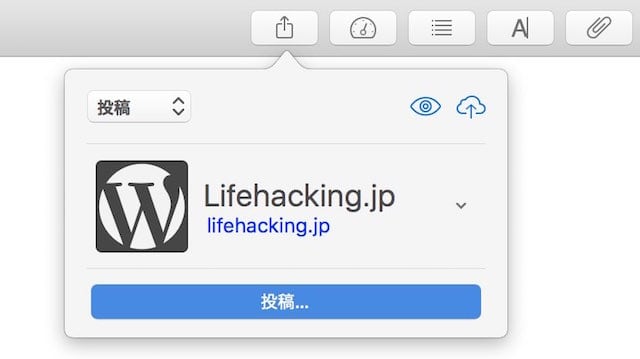
たとえば今回設定した Lifehacking.jp 用のアカウントを選ぶとこのようになります。このまま「投稿」を押せば文書が送信されますが、デフォルトでは「下書き」で投稿が行われるように設定されています。この設定を変えるには、右上の雲のアイコンをクリックします。
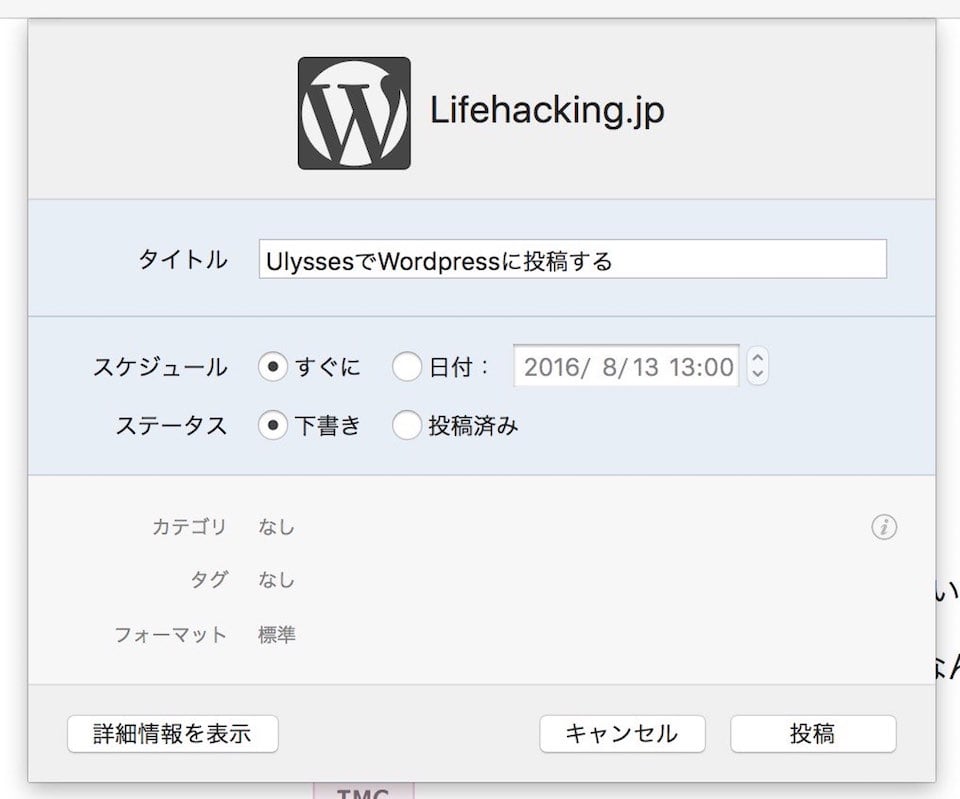
すると、タイトルや投稿スケジュールなどを選んで素早く投稿ができます。さらに詳細を設定する場合には、「詳細情報を表示」をクリックします。
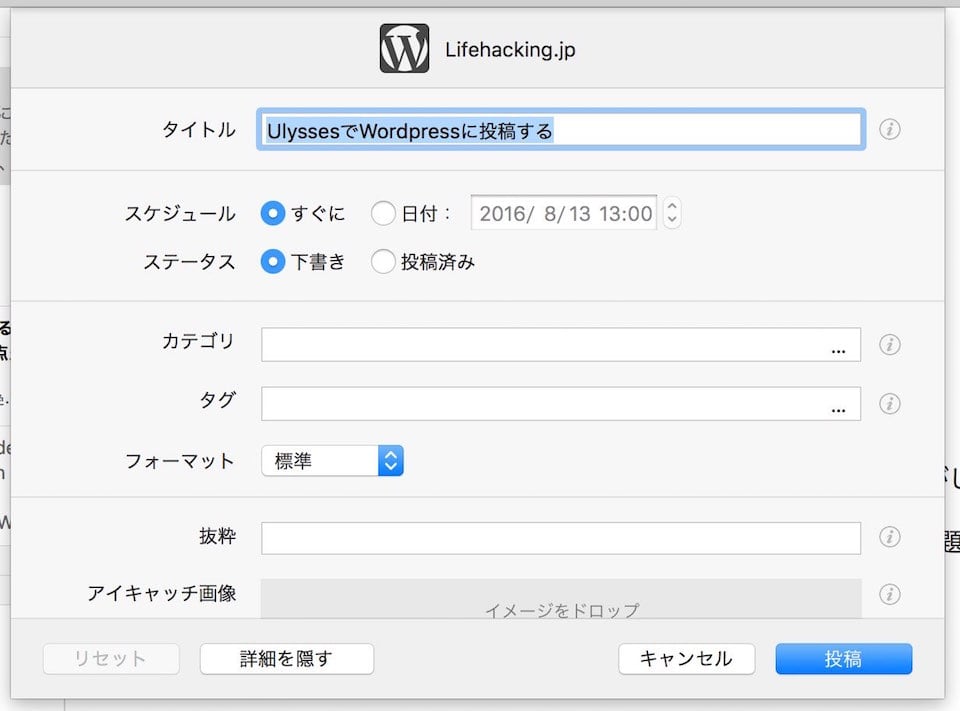
すると、カテゴリの選択、タグの選択、投稿フォーマット、抜粋にアイキャッチなどが設定できます。これは本格的!
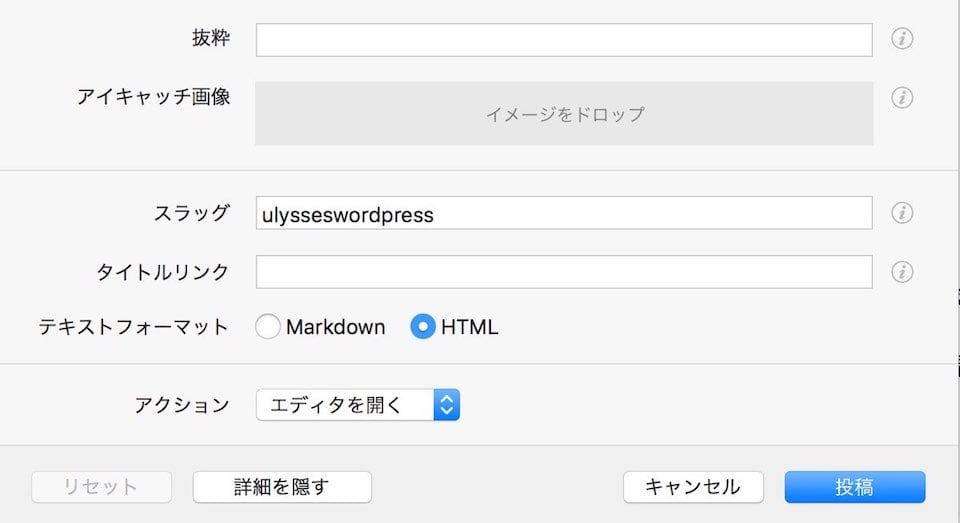
その下には、スラッグ、タイトルリンクを設定する項目もあり、投稿するときのフォーマットをMarkdownのままにするか、HTMLに変換してから投稿するかも選択できます。
Wordpress Jetpack などでMarkdown投稿に対応している場合は、このMarkdownを選択しても、投稿されたブログ記事はちゃんと整形されているはずです。しかし、どのタグを使用するかといった調整をしたいので、ふつうはHTMLにしておいて、確認をおこなったほうがよいでしょう。
アクションの項目は、投稿が済んだあと、Wordpressの管理画面に自動的に移動するかを設定できます。
iOSからの投稿も。そしてDropbox 対応で無敵に
同様の機能は、同時にアップデートされたUlysses iOSでも利用可能です。実際、アカウントの設定のパスワード以外は、iCloud 経由で同期されますので、OSX 側で設定したならば、すぐにiOSでも利用可能です。
今回のアップデートでは、Ulysses iOS で一部の機能しか使えていなかったDropbox 連携が、iCloud同様にサポートされるようになりました。これでマークアップや、添付ファイル、目標管理といった機能も、Dropbox 上で行うことができます。iCloud同期が遅い、あるいはできない環境にいたひとにとっては朗報ですね。
というわけで、どのようなブログ投稿でも、Ulyssesで下書きをし、iPhoneから画像などを追加してUlysses経由で投稿し、Wordpressアプリで最終的な調整をしてから公開といったことも可能になってきました。
UlyssesはWorkflowアプリの対応もしっかりしていますので、画像のサイズ変化からUlyssesへの追加といったこともできます。
しばらく、UlyssesとScrivenerをiPhoneのみで使用し、iPhoneだけで仕事を進める練習をしてみたいと思います。








