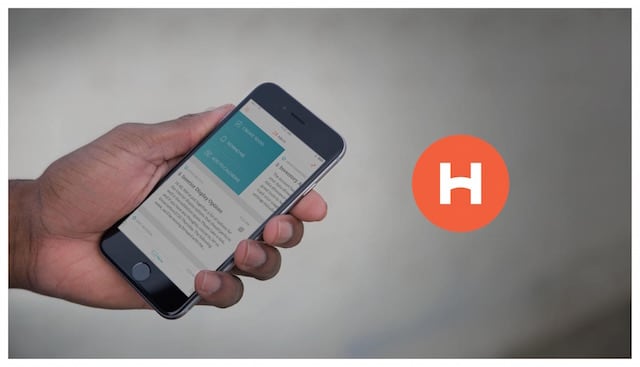音声入力での執筆のコツは「8:2」のバランス

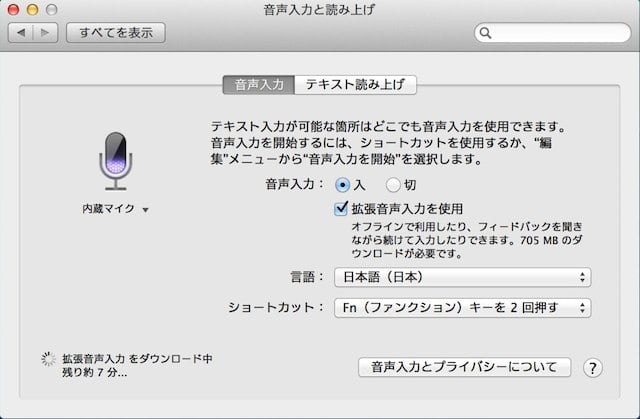
昨年仕事で北極での航海をしていたときに困ったのが、船が揺れていると、たとえ5分であったも机に座って作業するのが難しいということでした。
ほんの少し船が揺れているだけで集中力は乱れ、体力もぐんぐんと減っていきます。ベッドに寝たまま、音声入力でブログを書くことができたらどんなに良いかと思ったのですが当時の OS X Mountain Lion の音声入力はオフラインで使うことができませんでした。
OS X Marvericks になって、「拡張音声入力」という新機能が追加されましたので、オフラインでも音声入力を使うことができるようになりました。
ちょっとの工夫、そして少しの忍耐があれば、まとまった文章も音声入力だけで書くことができるようになります。実際、この記事も横になったまま音声入力だけで書いています。
ここで大事なのが、どこまでを音声入力でおこなうかというバランスなのです。### 焦りは禁物、ゆっくり、はっきりと
拡張音声入力を利用するには、「システム環境設定」の「音声入力と読み上げ」をひらき、「拡張音声入力を使用」というチェックボックスを選択します。
ここで700MBほどのダウンロードが開始されますが、ダウンロードが完了すればオフラインでも音声入力を使うことができるようになります。
音声入力を使うにはデフォルトではFnキーを2回叩きます。すると、音声入力のマイクが表示され、入力が可能になります。
入力はぽつりぽつりとしゃべっていても、いちどに喋っていても、どちらでも同じように変換が行われます。なので焦っていいよどんでしまったり、話し言葉のように冗長に話してしまうと後の編集が面倒になります。

音声入力をしていると画像のように下線のついている場所が度々出てきます。ここは右クリックで別の変換候補を選ぶことができます。
実際に音声入力だけで完璧に入力するのは至難の業ですので、適当に編集を入れたり言葉を直したりして仕上げます。
音声コマンドで効率的に入力
「・」「、」などといった記号も、「なかぐろ」「てん」といった音声コマンドを利用すればすぐに入力することができます。例えば段落を変えたり改行を入れたりすることも、「新しい段落」「改行」と発声すれば実行されますので、ブログの執筆などにも応用可能です。
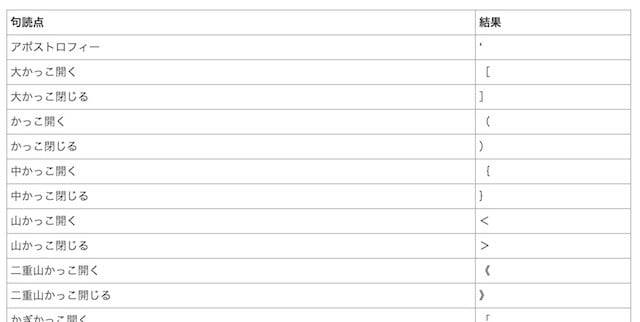
音声コマンド一覧表はこちらにありますので、一番利用する記号や動作について覚えておくと良いでしょう。
普段音声入力を使うことが多いのですが、これは完璧に入力を行うためのツールと考えるよりも、どうしてもキーボードに向かうことができないタイミングで文章のアイデアや、最低限の文章の構造を8割方作ってしまうために利用するのがもっとも効率的な気がします。
最終的にはどうしても不自然な点が残ってしまいますし、書き言葉としては不適当な部分もでてきます。こうした箇所を治して完成原稿を仕上げる作業が2割となるようにしておけば、全体としてはとても高速に原稿がかけるわけです。
疲れて下書きだけでも横になったまま書きたいとき、あるいは次の航海でも重宝しそうです。