Amazon S3をTransmitから設定。「同期しない」ストレージは一つあると便利
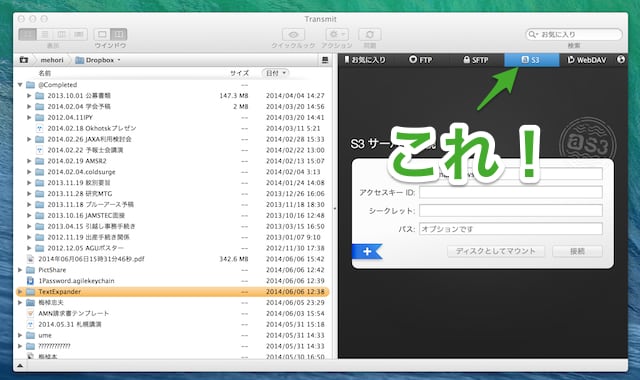
クラウドストレージの代表格Dropboxはとても便利なのですが、次第にアクセスすることが少ないファイルがたまってしまい、ディスクを圧迫してしまうのも実情です。
すべてのファイルが同期していると、どうしてもハードディスク容量の小さいノートパソコン側でこうした問題がおきますよね。Dropbox の「同期するフォルダを選択」というオプションを使えばいいのですが、これはこれで必要になったときに見にいくのが面倒です。
感覚的には、minikuraのように、「めったに使わないから追い出しておく」でも「必要に応じてサクッと取り出せる」という両面の成り立った保存先が必要でした。
そこで Amazon Web Services の Amazon S3 ストレージが Mac で有名な ftp クライアント Transmit で使えるのを思い出して設定してみました。
開発をしないひとだとなかなか見たことのない画面かもしれませんのでアカウント取得から設定までを備忘録的にまとめておきます。### AWS で Amazon S3 バケツを作成
まず Transmit を開いて、新しい接続のタブ部分をみてみましょう。S3 というタブがありますので、そちらを開いてみます。
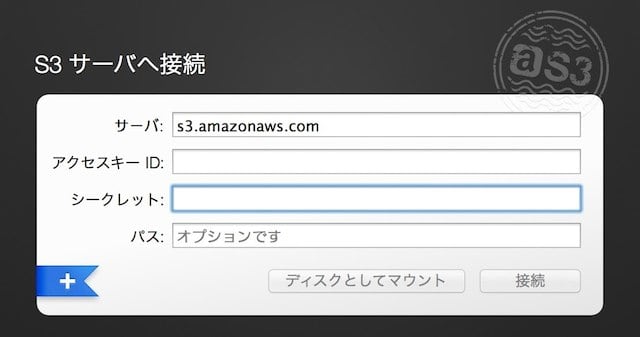
サーバーは最初から指定してありますので、アクセスキーというものと、シークレットというものをいれればよいようです。
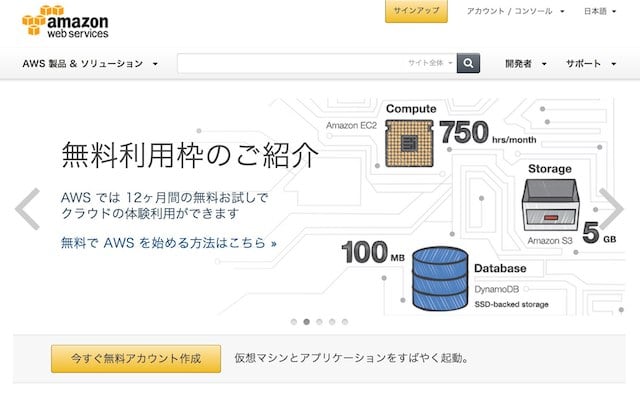
まず、AWSのアカウントをつくります。ここで課金のためのクレジットカードの情報、住所などを入力する画面がありますのでめげずに進めます。
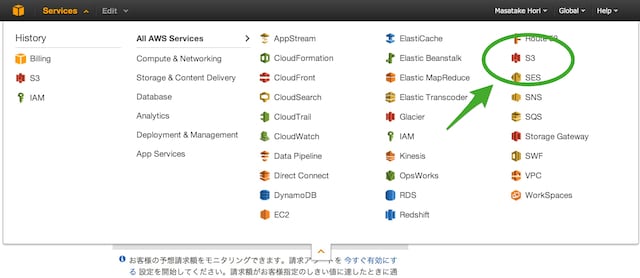
アカウントを作成したら Amazon S3 のバケツを作ります。いろいろ情報が多いですがめげずに。
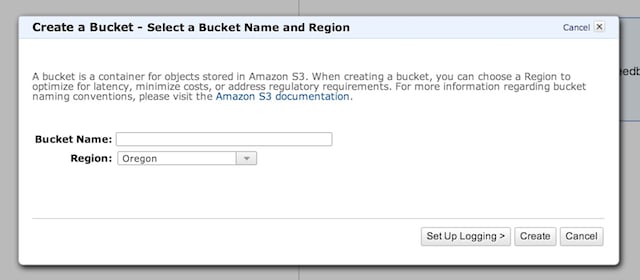
Create Bucket というボタンを押すと名前とサーバーの場所を指定する画面がでてきます。このとき名前は Amazon S3 全体で一意でなくてはいけません。よくあるのはドメイン名などのように、一意に自分が使っている文字列を利用する方法です。“backup.mehori.com” などとか、誰もつかってなさそうですね。
ここまでで、Amazon S3 のバケツができましたが、次にこれにアクセスするためのキーを作ります。
Credential を作成
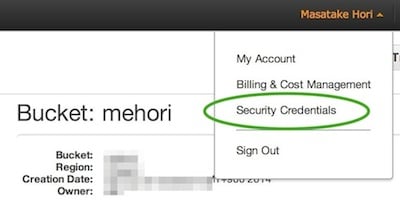
画面右上のプルダウンを使って、Security Credentials を呼び出します。
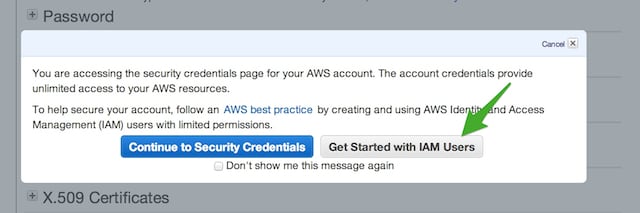
初回だと、このような画面が出てくるかもしれませんが、この IAM ユーザーが作りたいものですので、このままクリックします。ようは root のキーではなくて、アクセス用のユーザーを立てましょうということですね。
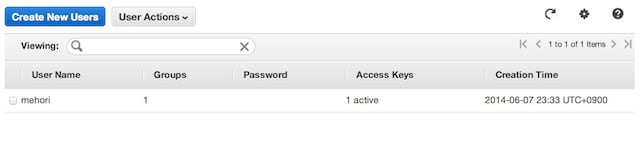
Create New Users からユーザーを作成します。
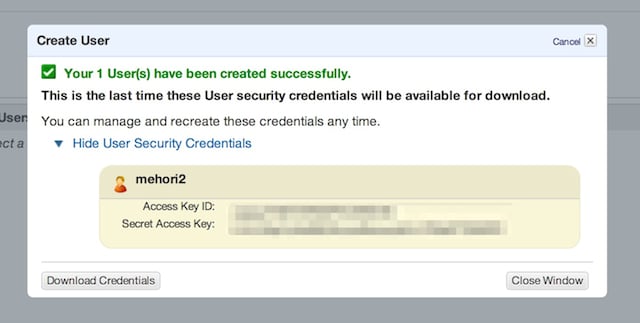
するとこんなかんじで、Access Key ID と Secret Access Key が取得できます。先ほどのシークレットというのはきっとこれのことですね。ファイルとしてダウンロードもできますので、忘れずに保存しておきましょう。
Transmit に情報を入力
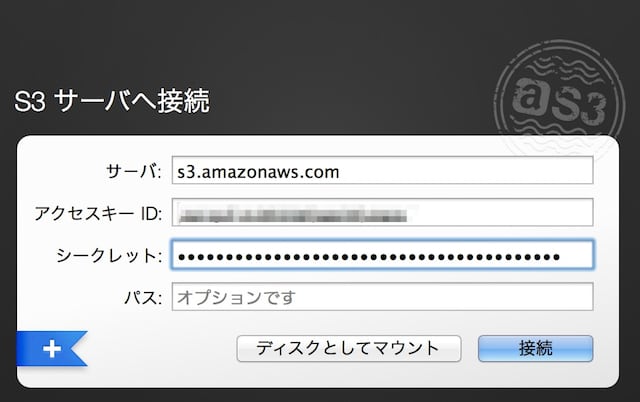
というわけで Transmit に情報を入力してアクセスします。
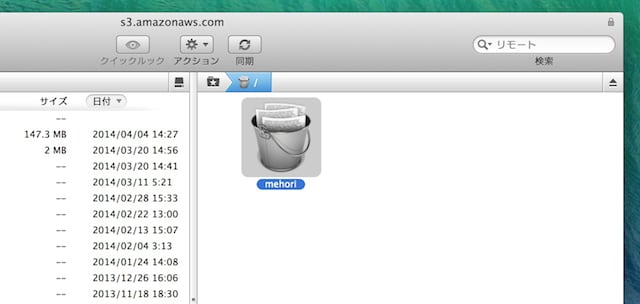
お、開けました! あとは普通の ftp サイトのようにファイルを入れていけばよいわけです。
私は Amazon S3 を使ったのが今回が初めてでしたので、もっと「こうすべき」という方法があるのかもしれませんが、ひとまずはこれで動作はしているようです。
Amazon S3 の場合、アクセス頻度が少ないファイルについては取り出しに半日ほどかかりますが Glacier というさらに安価なストレージに自動的に移行することも可能ですので、長期的なアーカイブには向いてそうです。
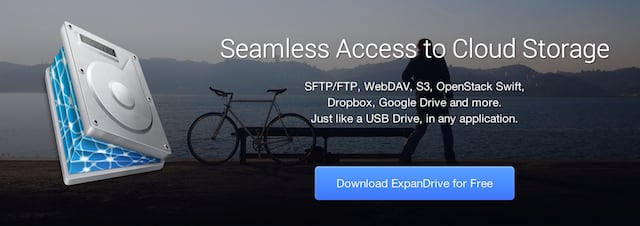
さて、今回は慣れたツールの Transmit から使う設定でしたが、S3 をネットワークドライブのように使うなら Expandrive を使う方法が手軽なわけで、こちらでも同じようにアクセスキーとシークレットキーを入れるだけでつかうことができます。
こちらはまたの機会に。









