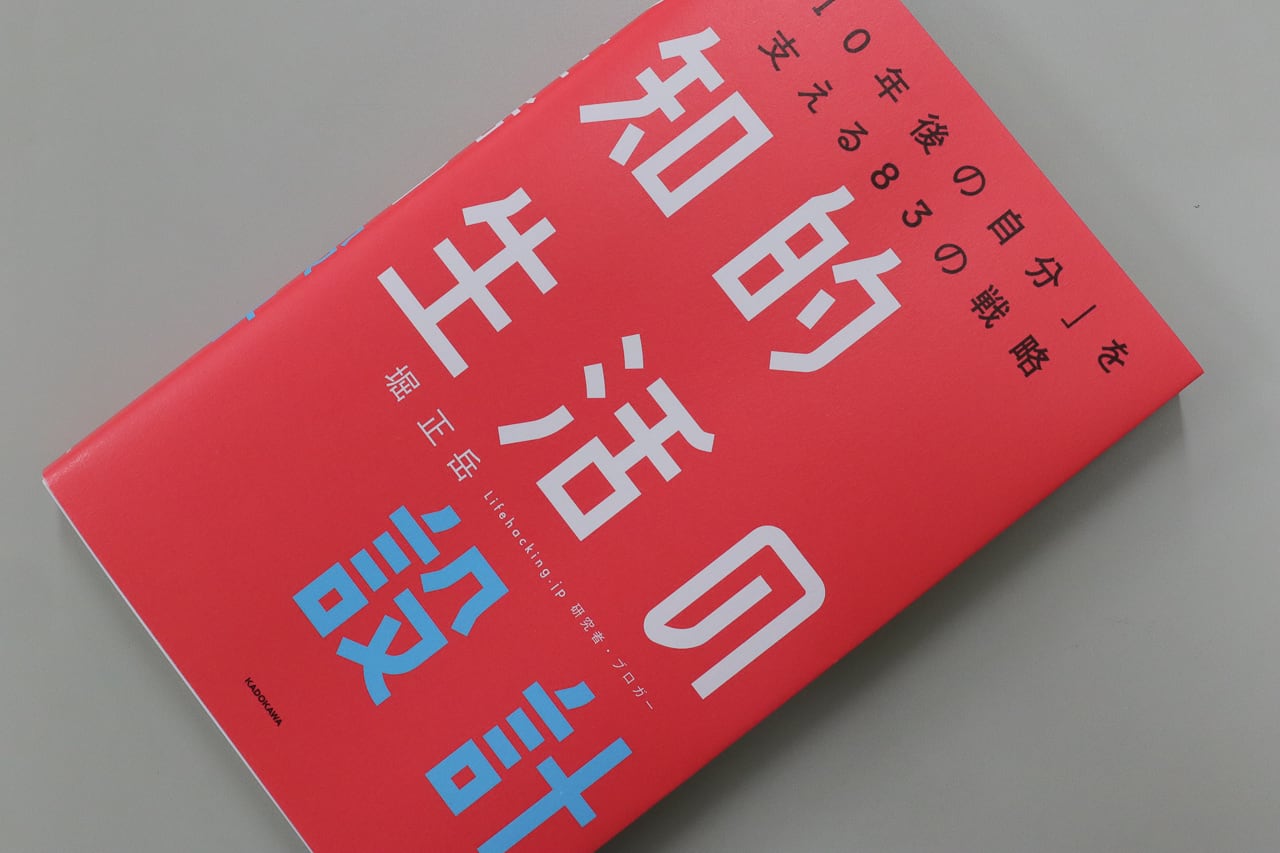1Passwordアカウントのつくりかた (個人および家族アカウント)
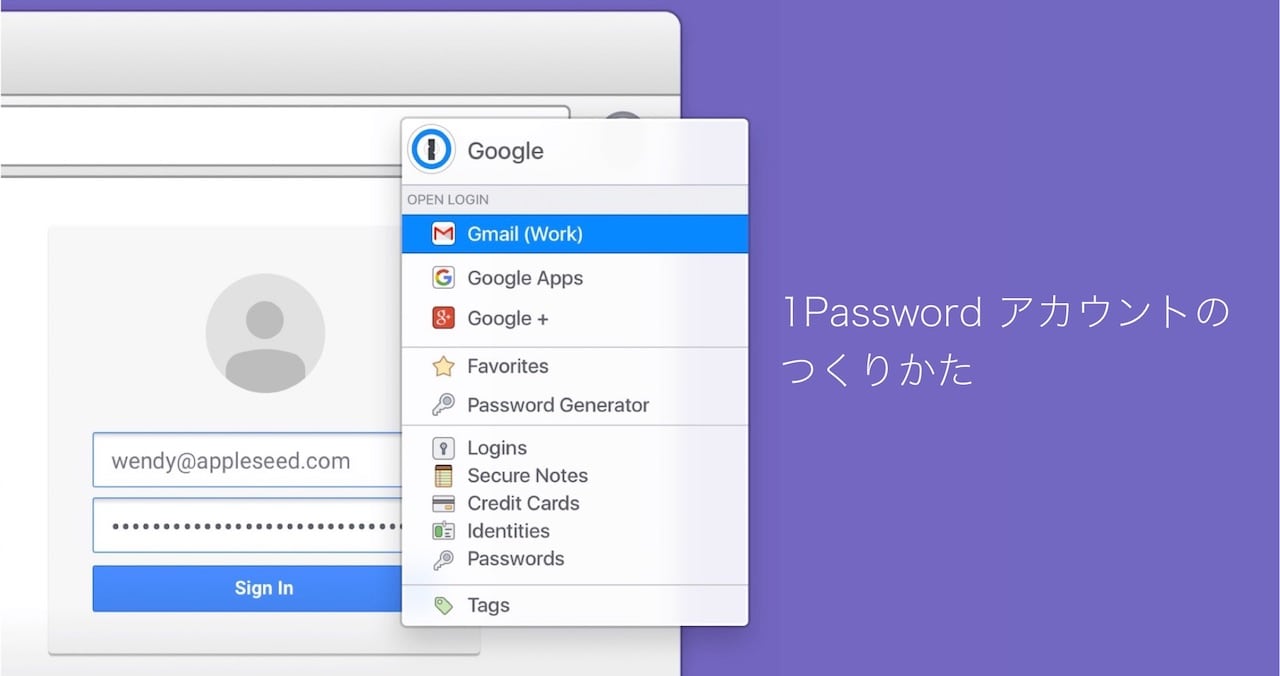
1Passwordが買い切りのアプリから定額購読型のアプリに変わりましたので、この機会に1Passwordアカウントを取得して、家族のパスワードをすべてここで管理することにしました。
アプリで定額制というのに抵抗があるという人も多いと思いますが、1Password の機能の豊富さや、そこで節約することができる時間を考えるとむしろ安いサービスだといえます。
パスワード、クレジットカード、WiFiパスワードと設定、ひみつの質問、パスワードをかけて補完したいファイル、ライセンスキー、保証書の写真といったものはすべて1Passwordで管理できますし、新たに明らかになったセキュリティ事象に基いてパスワードの更新を促したり、家族とのパスワード共有、バックアップといったすべてを簡単にできるのですから、私は気に入って使っています。
購読プランに移行するには、1Passwordアカウントを発行する必要がありますが、個人と家族については多少やりかたが違うので以下でまとめておきます。
1Password アカウントを申請する
まず、1Password アカウントを申請する際は入り口で個人、家族、チームのどれを使うか選択します。個人は、一人だけで利用する場合、家族やチームは、ウェブからアクセスできる専用のアカウントを作成し、そこで複数のアカウントを管理することができます。
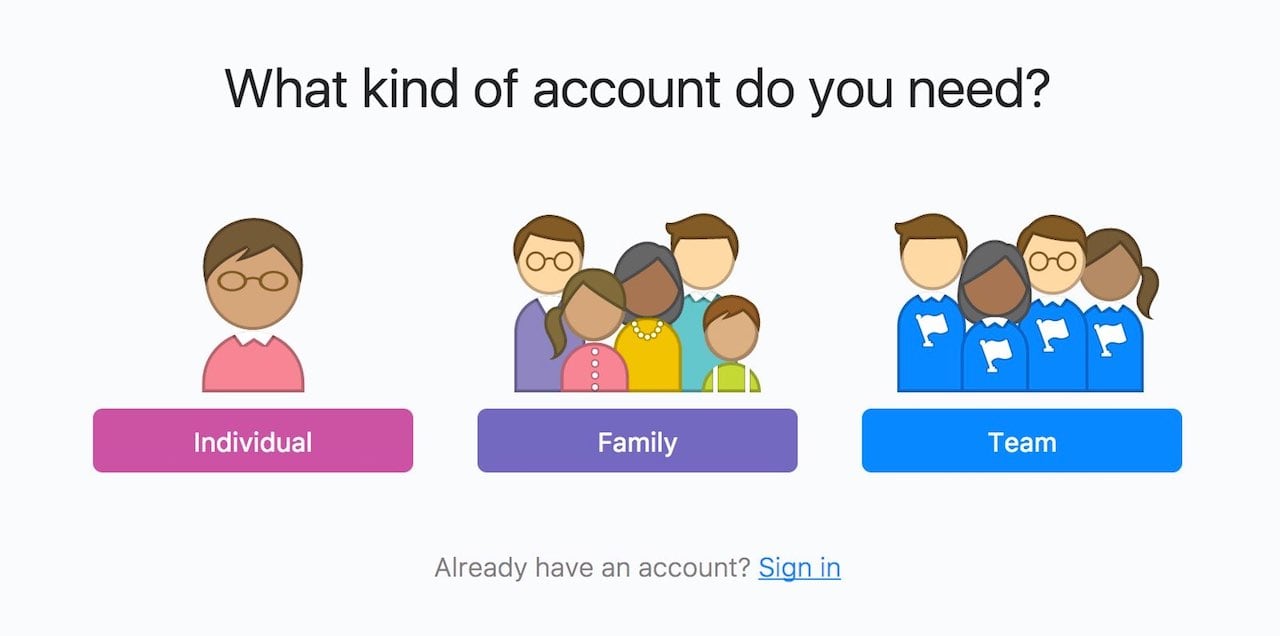
ここでは家族を例にアカウント取得を進めますが、個人の方とあまり変わりはありません(個人の方が数ステップ短くなります)。
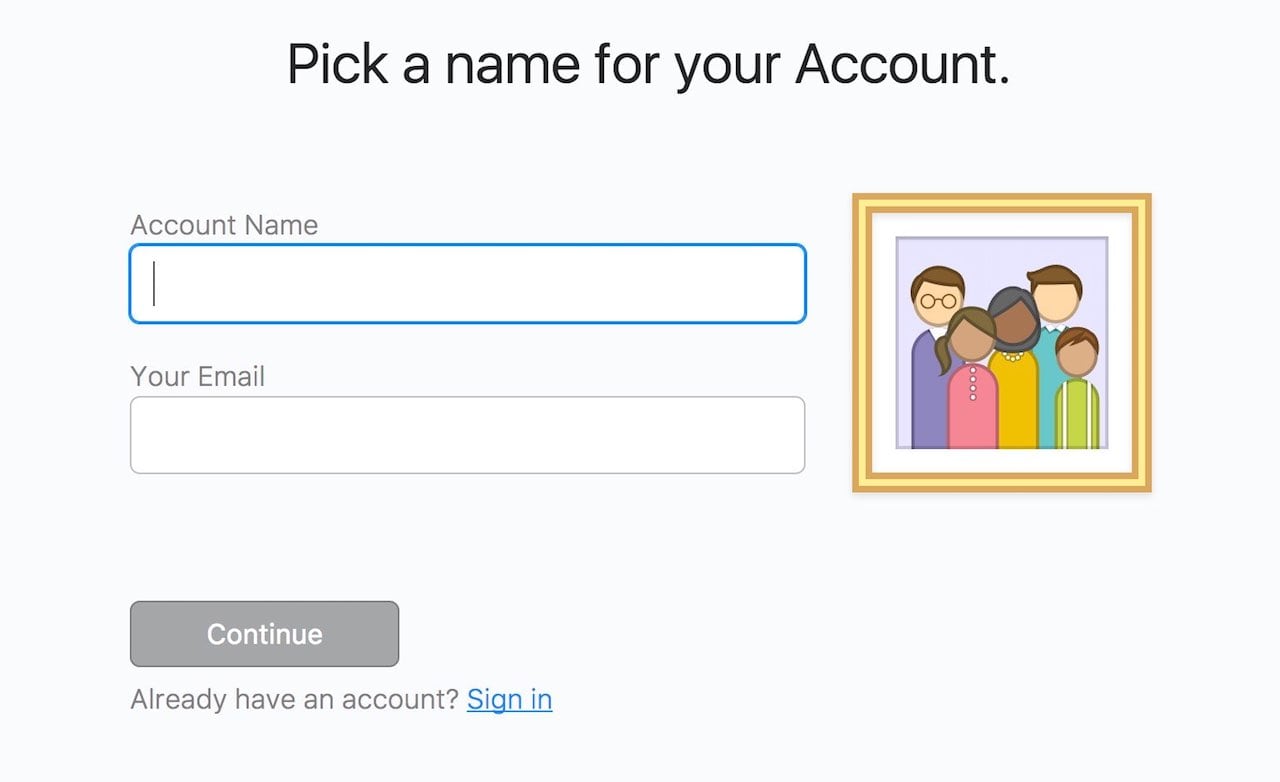
まず、アカウントの名前と、メールアドレスを入力します。家族アカウントの場合、アカウント名は次のステップで選択するサインイン・アドレスの一部に使用されますので、わかりやすいものを選びましょう。
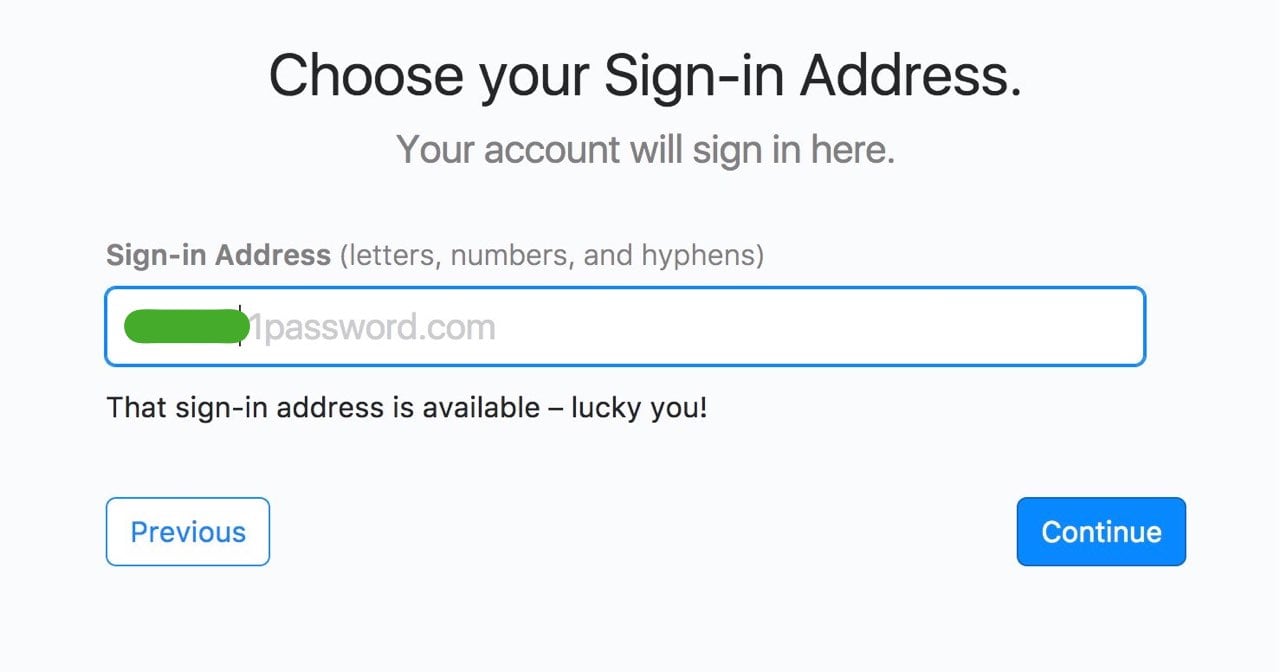
先ほどのアカウント名が空いているなら、それをドメインの一部にしたサインイン・アドレスが付与されます。すでにアカウント名がとられていた場合、別のものにしたい場合はここで入力します。
このステップは個人アカウントの場合には存在しません。
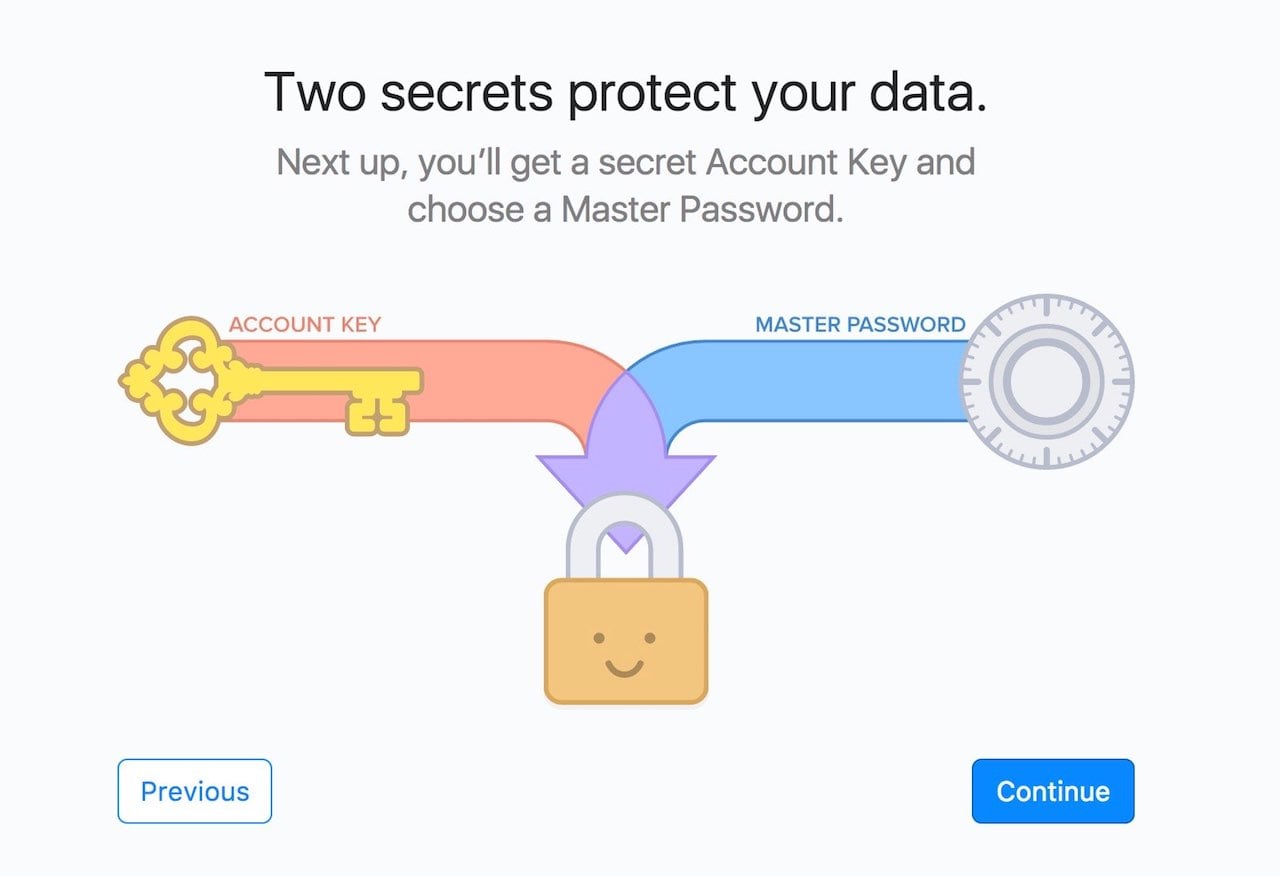
次に、これからの手続きの説明があります。1Password アカウントは、セキュリティのために二つの情報の組み合わせで情報を秘匿します。
一つは「アカウントキー」で、これは 1Password のサービス側にも保存されない、自分だけがもっている情報です。もう一つはマスターパスワードで、これは 1Password のサービス内にも保存されます。二つをあわせて、はじめてパスワードにアクセス可能になります。
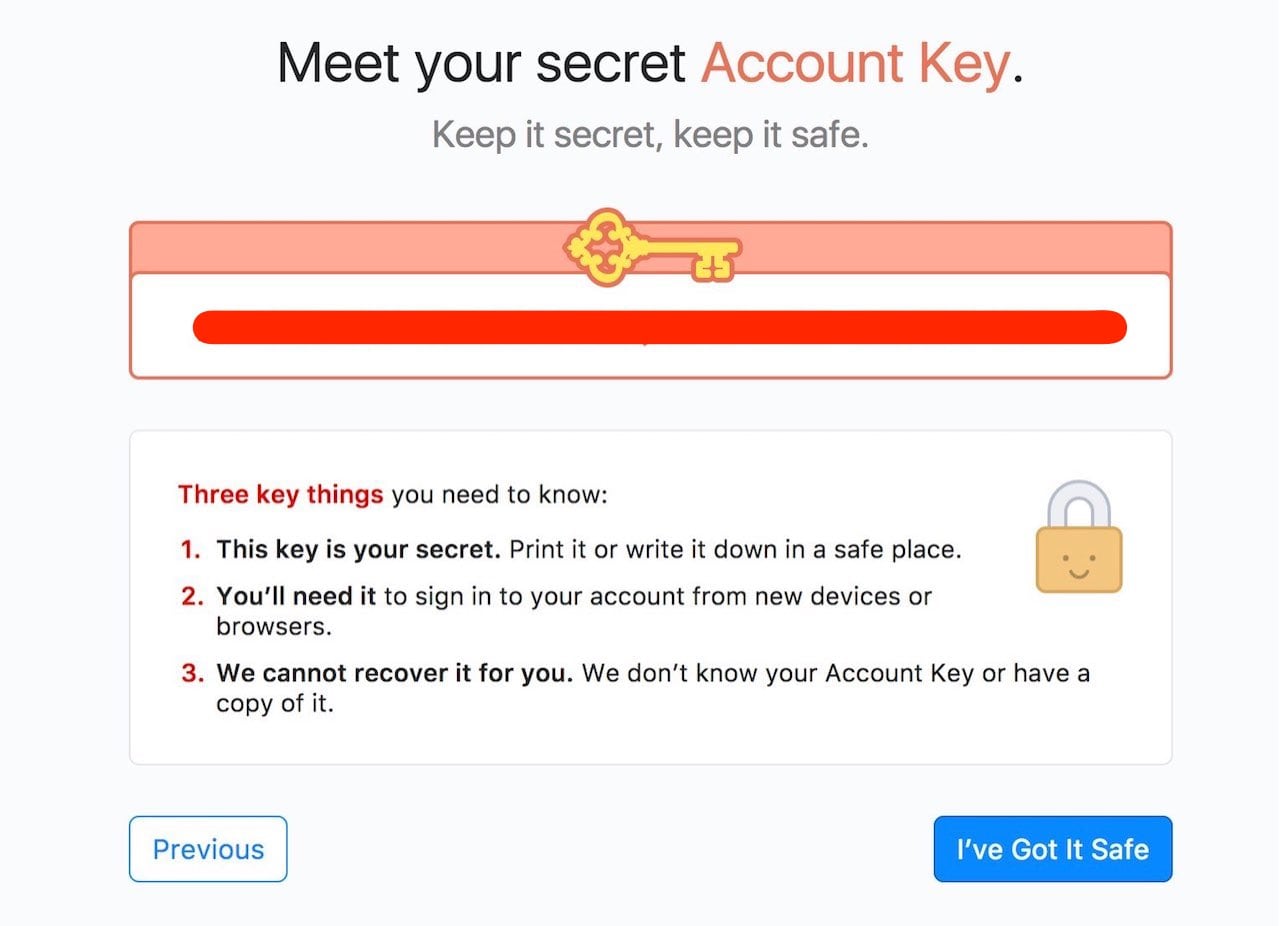
次の画面に進むと、「アカウントキー」が表示されますので、念入りに保管しておきます。画面の注意にあるように、このアカウントキーは新しいデバイスや、ブラウザへのログインの際に必要となります。また、このアカウントキーは 1Password の開発者の側に保存されない情報なので、自分で責任を持って保存しないといけません。
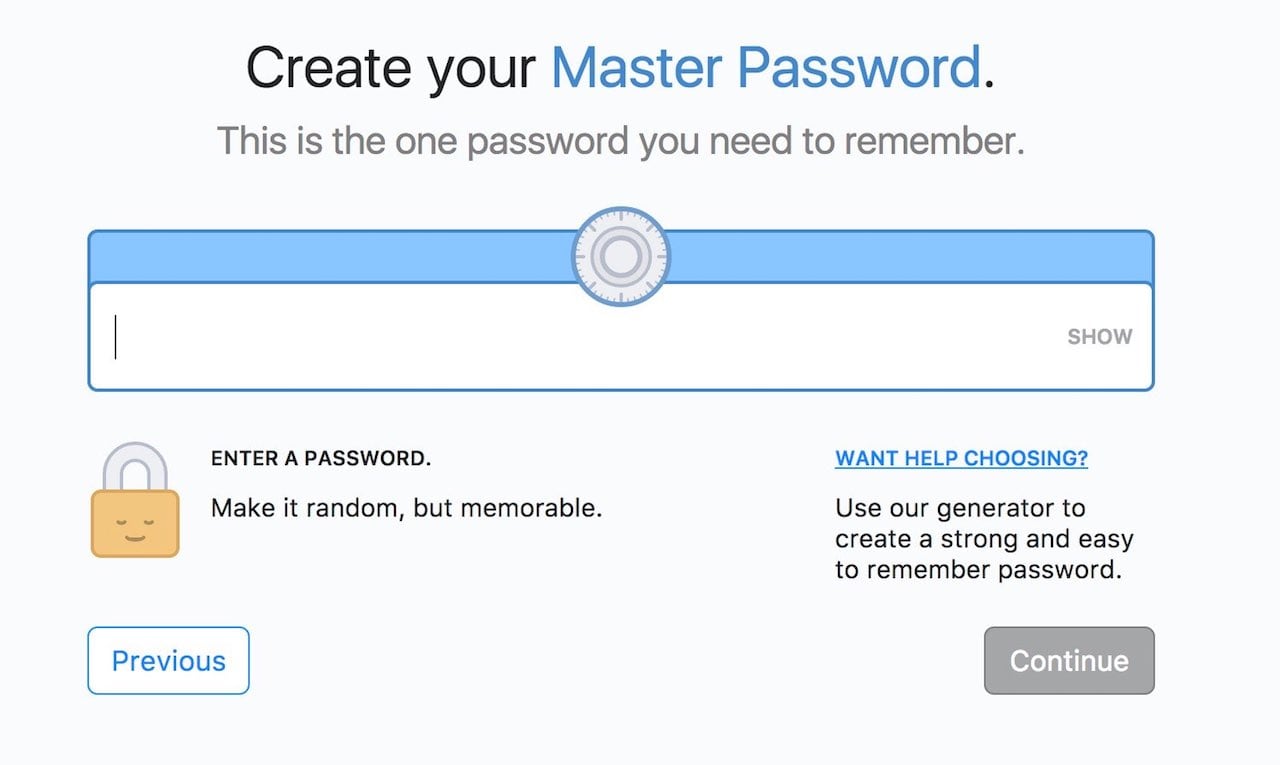
次に、もう一つの情報、マスターパスワードを入力します。10文字程度の、数字や記号や大文字を使ったものでなければいけません。
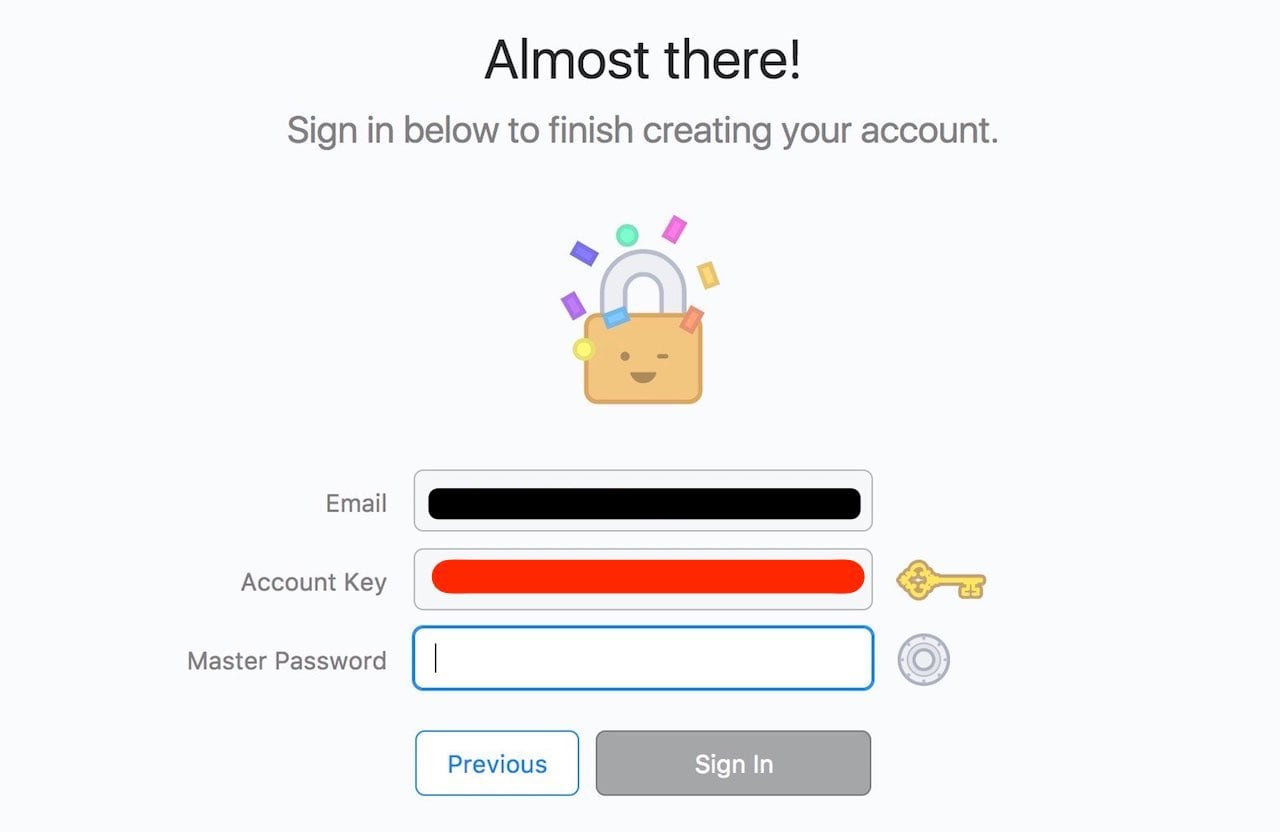
最後に、マスターパスワードをもう一度入力して、サインインすることでアカウントが作成されます。
プロファイルの作成
この手順は個人の場合にも存在しますが、家族アカウントの場合は、最初に作成するプロファイルのことを指しています。家族アカウントの場合、これを5人分まで作成できるわけです。
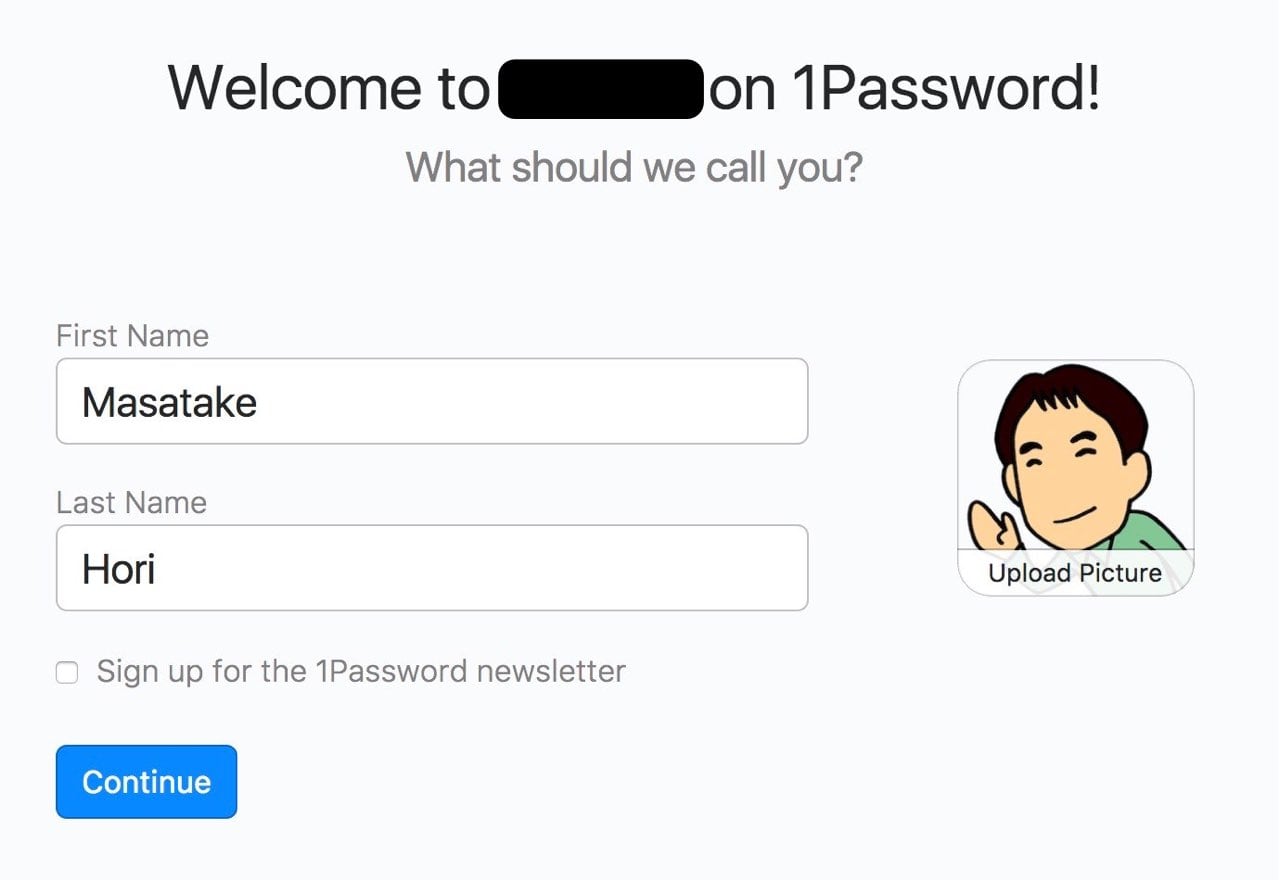
ここは普通に、わかりやすい名前と写真をいれておきましょう。
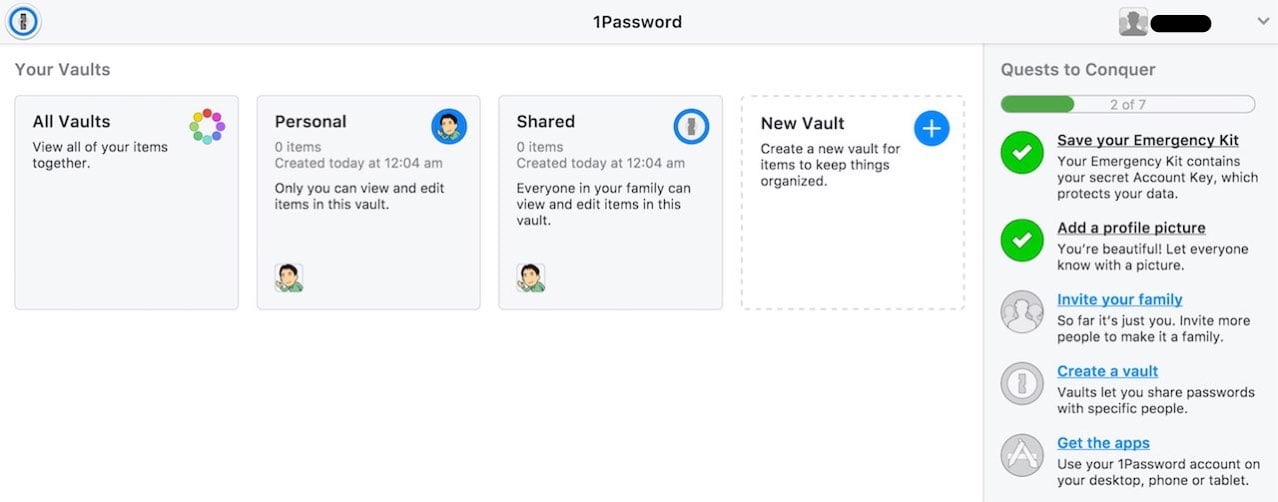
これで1Password のサービスにログインすることができました。個人アカウントの場合は、多少画面の様子が違うと思いますが、Vault (ヴォールト:保管庫)の表示などは同じはずです。
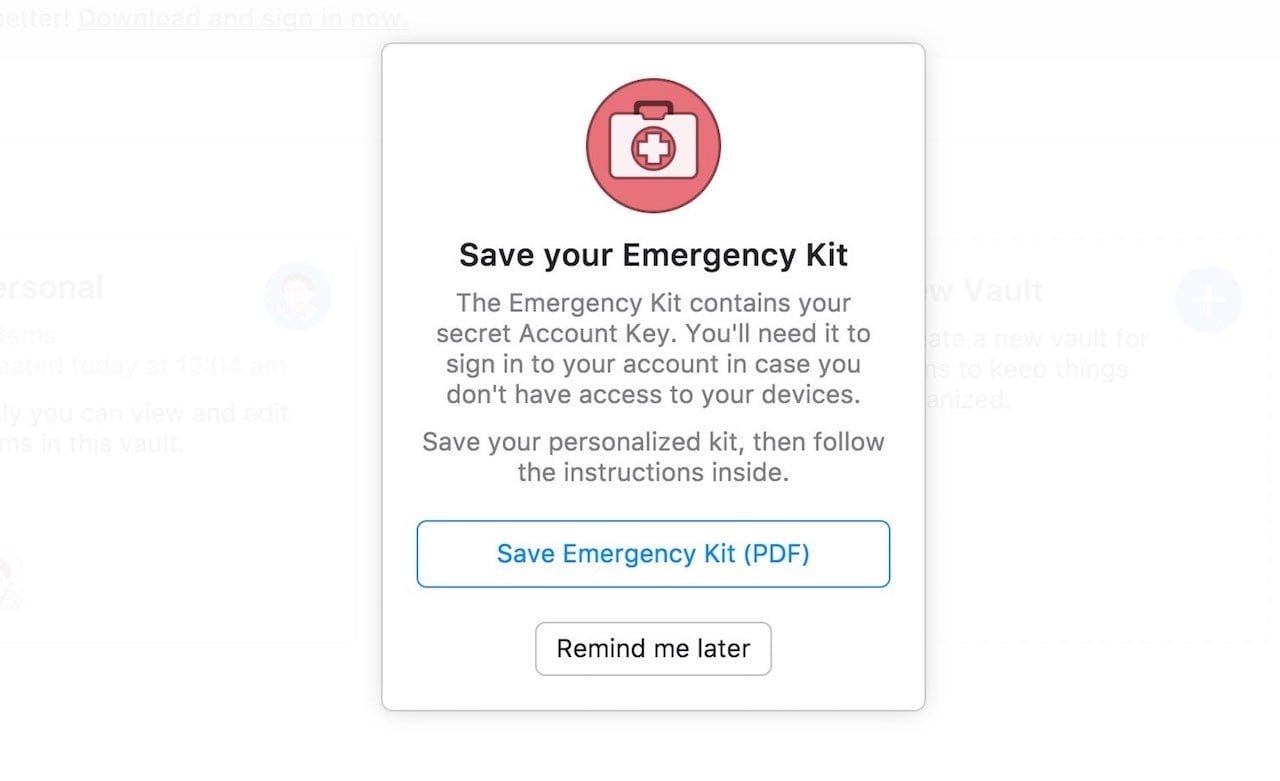
最後に、エマージェンシーキットのダウンロードをしておくことができます。これは先ほどのアカウントキーが PDF になっているものであり、ログイン用の QR コードが入っていますので、アプリから 1Password にすばやくログインする際に使えます。
厳重に秘密に保存しておき、コンピューターが壊れた場合でも大丈夫なように印刷しておくか、別の場所にもバックアップをとっておくことが必要です。
1Password アプリに、アカウントを紐付ける
最後に、1Password アプリに、1Password アカウントを登録しましょう。これは環境設定の、アカウントタブから実行できます。
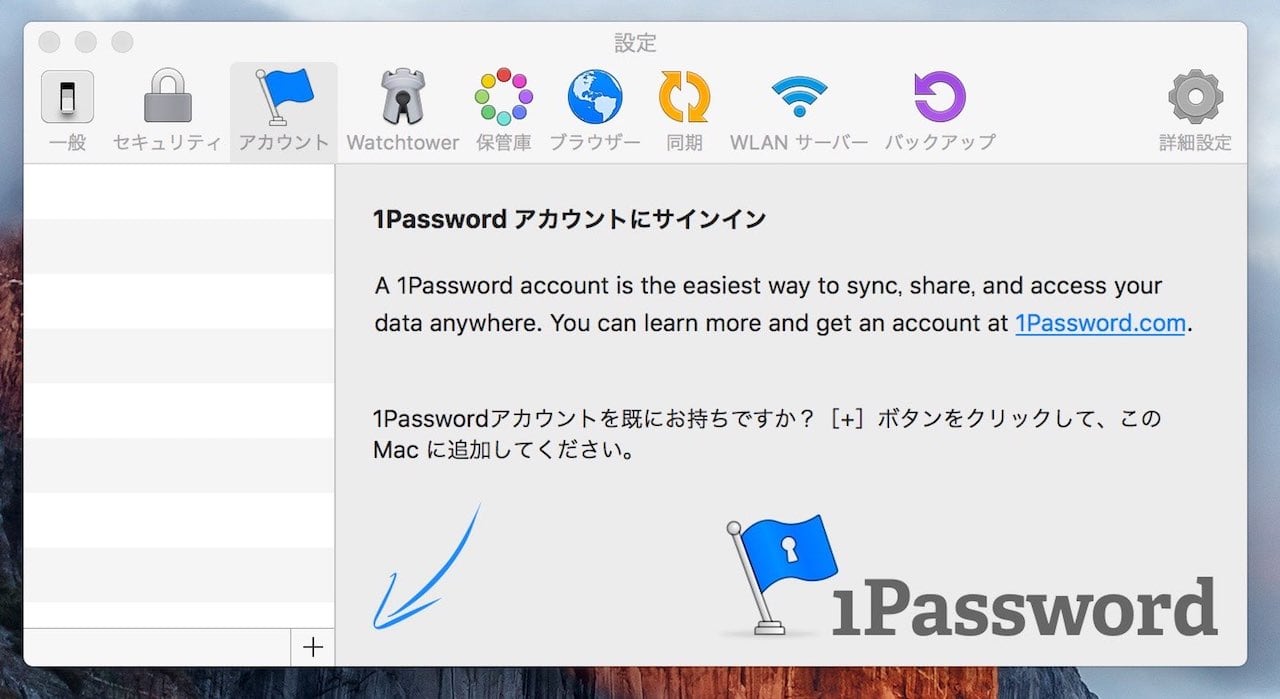
「+」のマークをクリックすると、先ほどのアカウントキーを手で入力するか、QRコードで入力するか聞かれますので、この際ですから先ほどのイマージェンシーキットのQRコードを使いましょう。
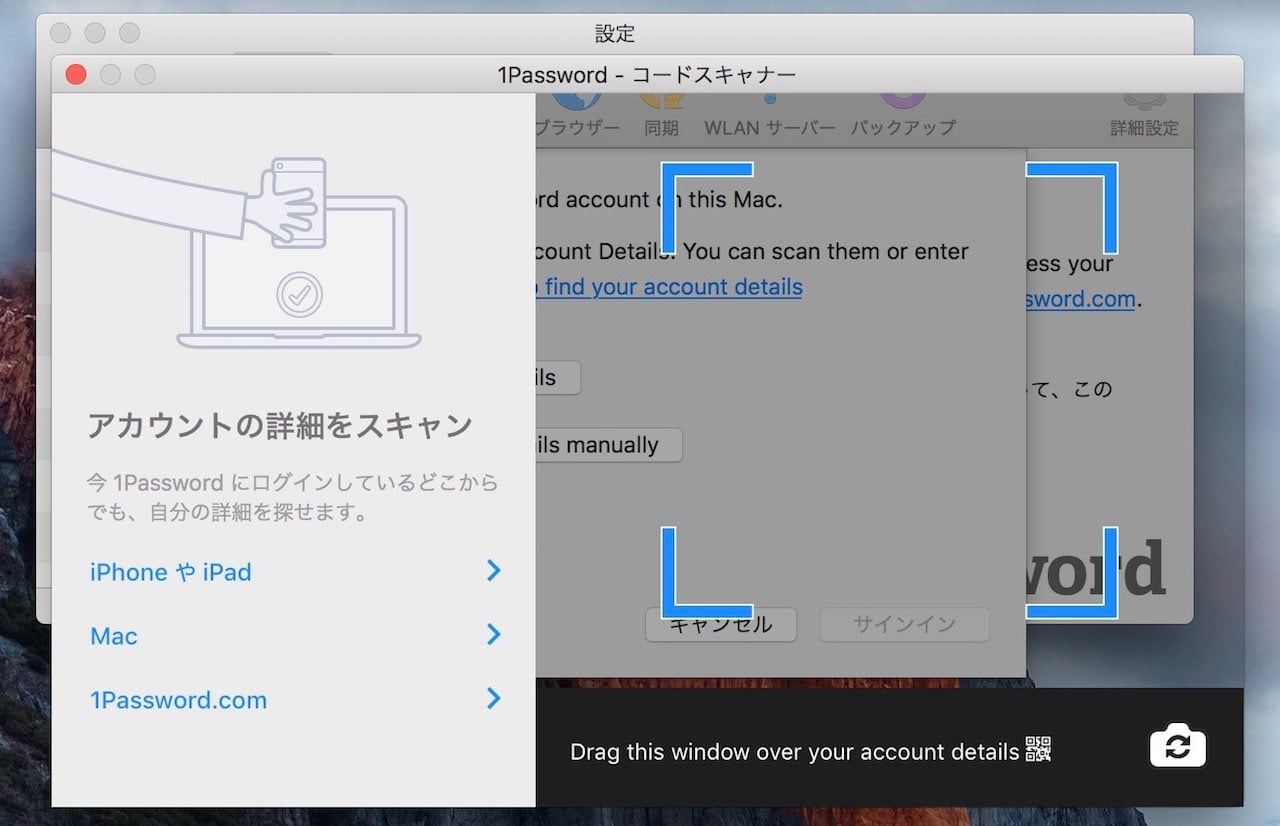
イマージェンシーキットのPDFを開き、QRコードが画面上にみえるようにしてから、このQRコードスキャン枠のウィンドウをそのうえに重ねます。透明化で下が見えますので、ちょうど枠におさめるとアカウント登録が一瞬でできます。
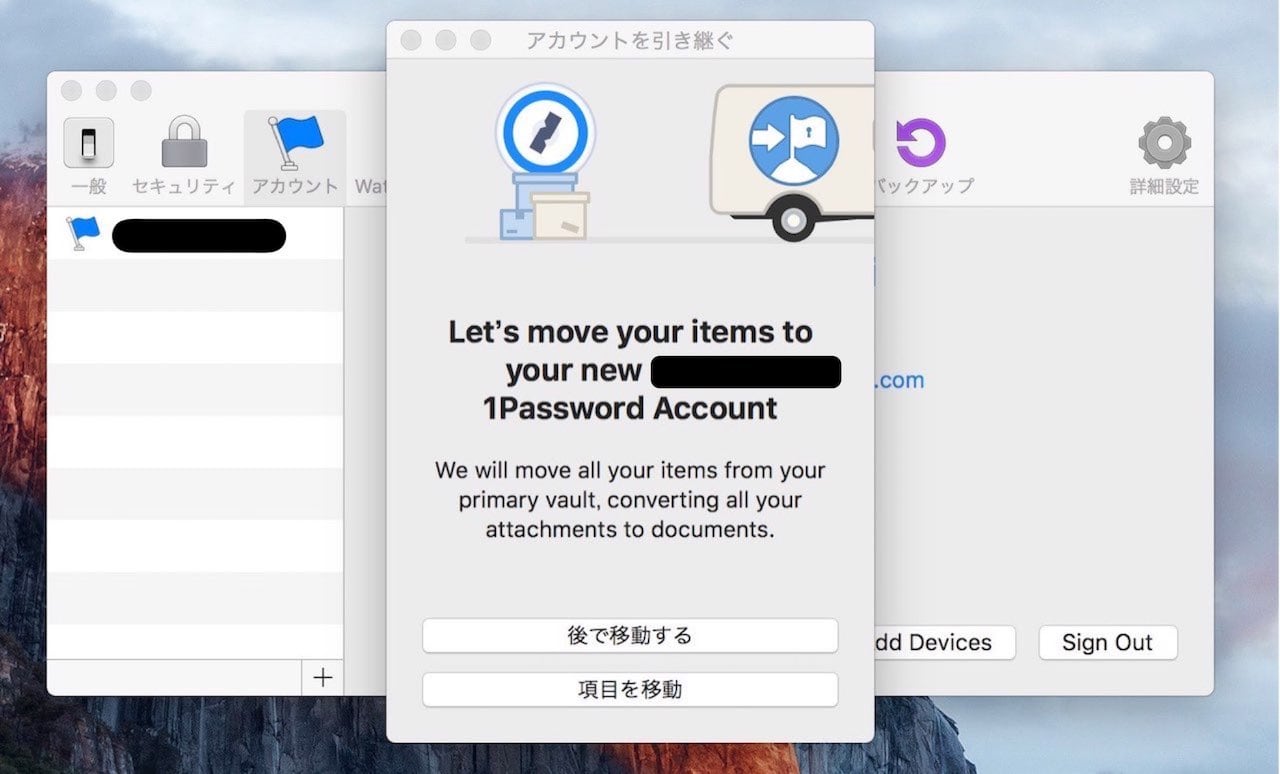
登録した1Password アカウントにパスワードを移行してよいか聞かれますので、移行してしまいましょう。
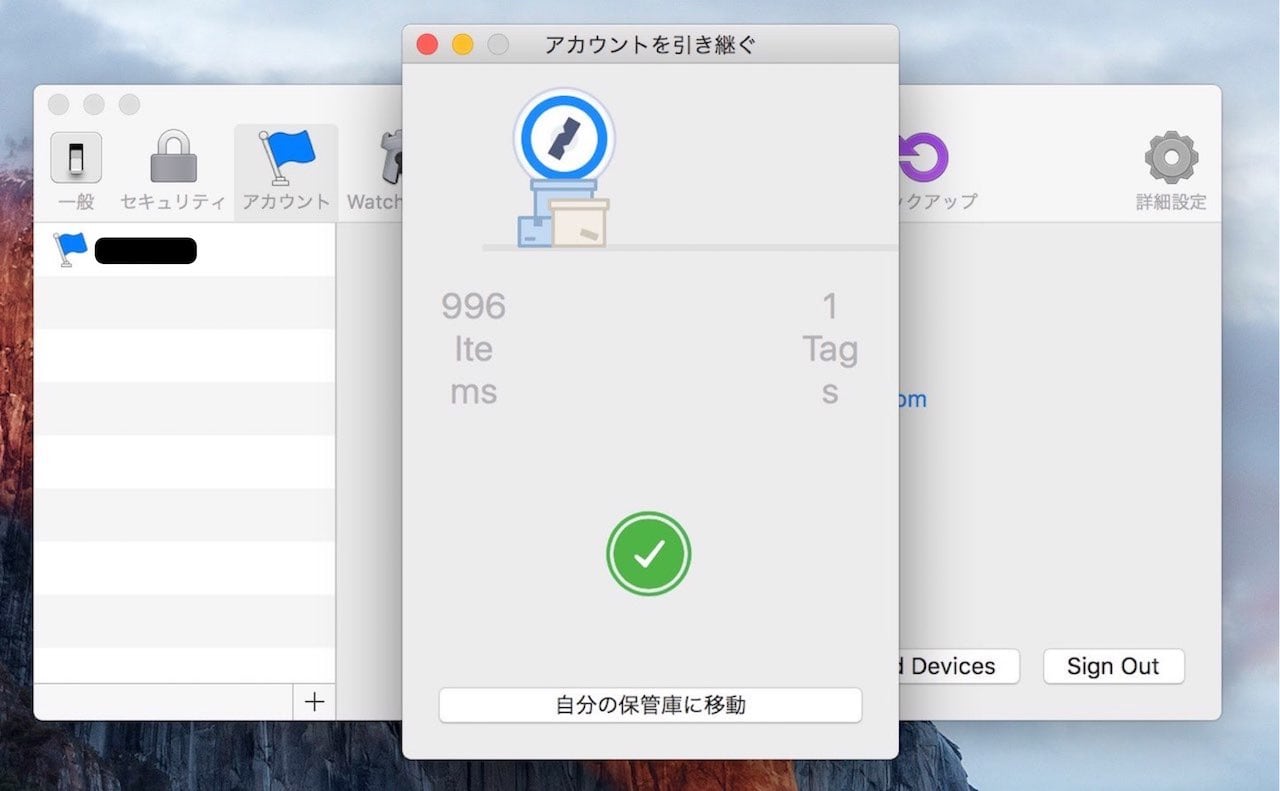
これで、1Password アカウントの登録はおしまいです。
iOSアプリについても、同様に QR コードをカメラから読み込ませて登録することが可能です。