つかわなくなったiPadを家族にゆずる場合の手順

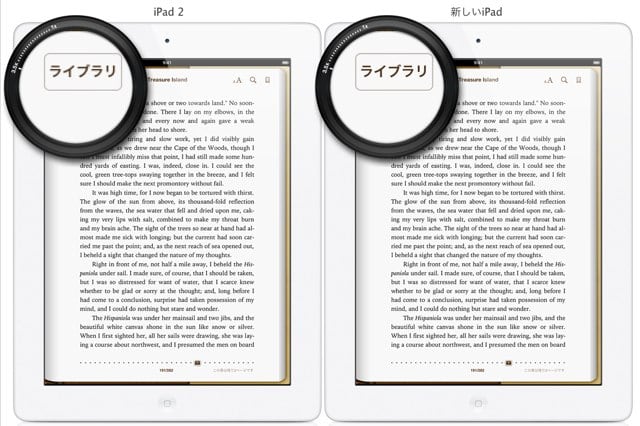
新しい iPad を手に入れて、そのすさまじい画面解像度に驚嘆しているところです。でも解像度やカメラが気にならないなら、先日まで使っていた iPad 2 でも十分に楽しむことができます。というわけで iPad 2 は家内にゆずることになりました。
このように古くなった iPad 2 を家族にゆずる人も多いと思いますが、その手順について TUAW でまとめられていました。Apple ID の取り扱いなど、知らなかったことも多かったので、かいつまんでまとめておこうと思います。### 1. バックアップして購入した項目を転送(オプション)
この手順はオプションとなりますが、念のためにバックアップを行い、購入した項目を転送しておきます。
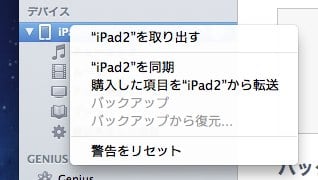
iPad を接続し、iTunes 上で右クリック(Control + クリック)して購入した項目を転送しておきます。また、バックアップもおこなっておきます。
2. フルリセットを行う
このブログを読んでいる人の多くは iPad にもさまざまな細かい設定を行ったりしていることでしょう。そうした設定を一つ一つ解除して家族用に修正するよりは、いったん消去して始め直すほうが速いでしょう。そのためにフルリセットを行います。
iPad を iTunes に接続したままなら、「復元」をクリックして iPad を消去し、その後「新しい iPad として設定」を選択すれば内容を消去して最初から始められます。
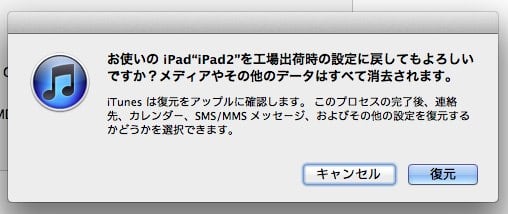
さて、iPad がリセットされると、ここで iCloud アカウントの入力が求められますが、たとえ家族とアプリなどをシェアするつもりでも、ここではひとりひとり別の iCloud / Apple ID を入力するのが得策です。
というのも、今後 iCloud を通してさまざまな写真やドキュメントがすべての iOS デバイスで自動的に同期されますし、iMessage や FaceTime などのように、個別に ID をもっていなければいけないアプリもあるからです。
新しい AppleID は iPad 上からもその場で作成できます。
3. アプリをシェアする
とても重要なのはAppleIDは10台の iOS デバイスに紐付けできるものの、**いったん設定すると90日間の間変更ができない**という点です。なのでここは最初の一回で失敗せずに設定したい箇所です(これは知らなかった!)。
App Store の Apple ID を変更するには、「設定」→「Store」を選択し、「AppleID:」の箇所をタップしてサインアウトし、アプリを購入している ID を入力します。
カレンダー、連絡先、その他をシェア
iCloud のおかげで、カレンダーや連絡先を家族とシェアするのも楽になっています。
たとえばカレンダーを家族と共有する場合はiCloud.comにアクセスし、カレンダーを選択して、共有したいカレンダーに相手の Apple ID メールアドレスを入力します。
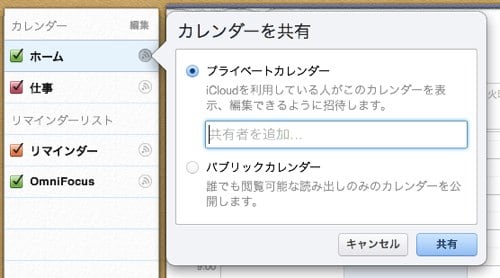
もしあなたが家族の中でもっとも充実したコンタクトを保持していて、それを家族とシェアしたいのなら:
-
家族にゆずった iPad 上で「設定」→「iCloud」を選択して、「コンタクト」の同期を「オフ」にします
-
次に家族にゆずった iPad 上で「設定」→「メール / 連絡先 / カレンダー」を開いて、あなた自身の iCloud アカウントを追加して、コンタクトの同期を「オン」にしておきます
という手順で、家族の iPad の設定があなたの iCloud を参照するようにしておけばよいでしょう。
同様に、必要に応じて家族で一つの iCloud / Apple ID を利用したい場所は設定しておくとよいでしょう。網羅的なリストは元記事の方に存在します。
まとめ
数年前までは iPhone / iPad を利用しているのは自分だけでしたが、いまでは家族の複数の人がこれらの製品を使っているということも多いでしょう。
iCloud / Apple ID のヒモ付の注意点などは押さえておいたうえで、同じアプリを家族で何度も購入しなくてよいように賢く利用したいですね。









