TrueCryptでDropboxのデータを暗号化して利用する

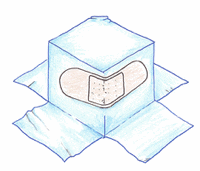
いくら Dropbox が好きでも、今回ばかりは擁護しようがありません。今朝早く、Dropbox 側のアップデートの不具合によって4時間ほどの間すべてのアカウントが任意のパスワードでアクセス可能になっていたそうです。
実際のところ、パスワードだけでなく標的としているユーザーのメールアドレスも知らなくてはログインすることはできません。そして私は Dropbox 用のメールアドレスに Gmail の「+」記号で作るエイリアスを利用していましたので、実際に不正アクセスをするにはもう少し手間が必要となって比較的安全だったのですが、それでも気持ちがざわつきました。
Dropbox のセキュリティが安心できるレベルまで強固になるまでは、Dropbox をそもそも使わないか、あるいは最も重要なファイルは暗号化しておくことが重要です。セキュリティに関するブログ Securosis で TrueCryptを利用してファイルを暗号化する方法が紹介されていましたのでご紹介したいと思います。
TrueCrypt を使う方法
TrueCryptは Win / Mac / Linux のすべてで使える、暗号化されたファイルボリュームを作成するアプリケーションです。ユーザーはパスワードで保護されたボリュームを任意の容量で作成しておいて、使用する際には TrueCrypt でマウントしてファイルを出し入れします。ボリューム自体は普通のファイルにしかみえませんので、必要がなくなったら削除するだけで大丈夫です。
1. TrueCrypt ボリュームを作る
Create Volume でボリュームを作成します。
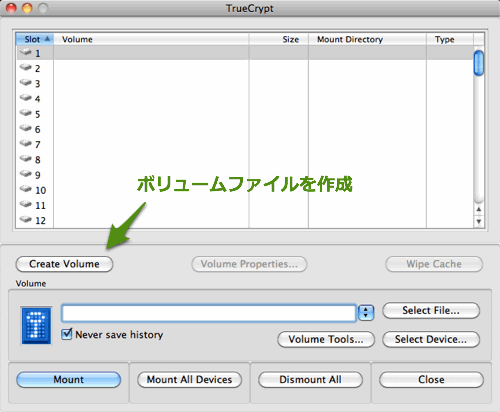
ウィザードが立ち上がりますので、質問に答えていきます。まずは暗号化されたファイル・コンテナを作りたいのでそのまま Next をクリック。
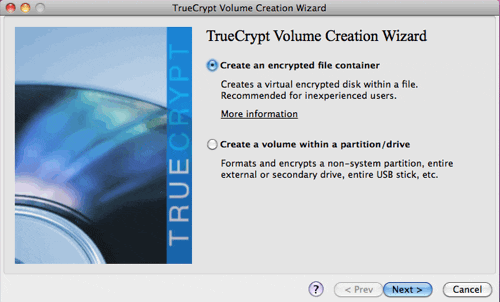
ボリュームのタイプを指定。ここもそのまま Next をクリック。
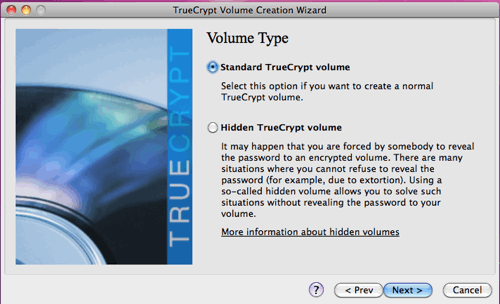
ボリュームのファイル名と位置を指定します。ここですでに Dropbox 内に作ってしまってもいいでしょう。実際にファイル名を Secret などにすると「ここに重要なものがありますよ」といっているようなものですので、真似しないようにしてください(笑)。
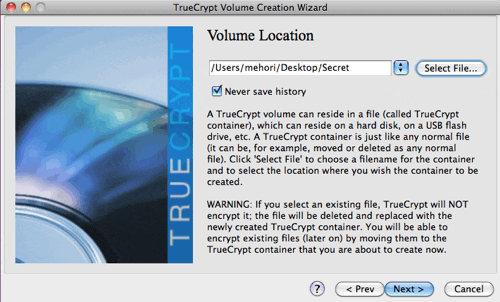
暗号化のオプションを選びます。好きな人はこのへんをいじくると面白いかと。
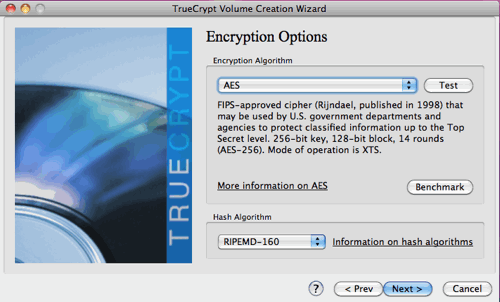
ここが肝心。あらかじめどのくらいファイルを入れるかを予測して、コンテナの大きさを指定しておきます。
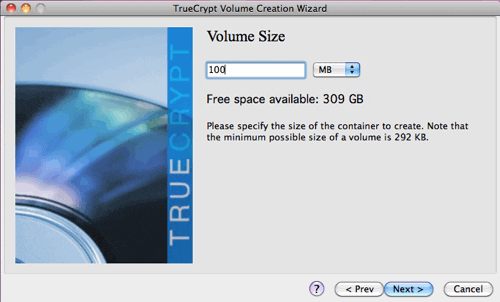
ボリュームのパスワードを設定。
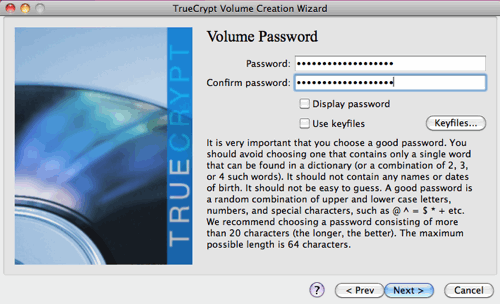
ファイルシステムの種類などを選びます。Win/Macの両方でさわるならFatを選んでおくとよいでしょう。Winのみなら Mac OS 拡張でも大丈夫です。
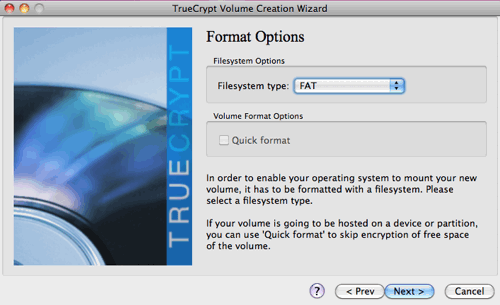
暗号化がはじまります。ここでウィンドウ上で乱雑にマウスを動かして乱数の質を良くしてから Format を押します。
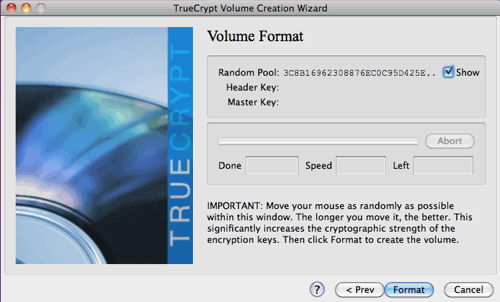
作成されたボリュームはマウントすることでファイルを入れたり出したりします。まずは TeurCryppt のメニューからボリュームファイルを指定します。
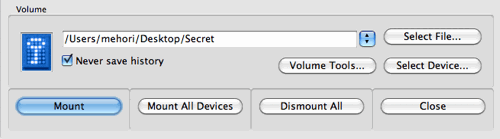
ファイルをマウントすると普通の USB ドライブのようにみえますので、ここでファイルの出し入れを行います。
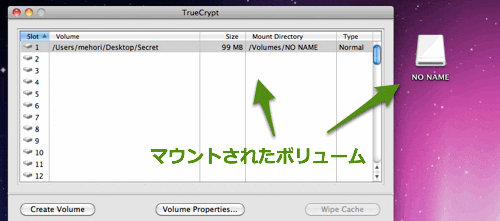
1点だけ注意したいのは、FAT でファイルボリュームを作成して共有した場合、同時にマウントすると予想外の挙動をすることが考えられるという点です。
2. Mac の暗号付き dmg ファイルを使う方法
Mac OS X なら、ディスクユーティリティーを使用してほぼ同様の、暗号化されたボリュームを作成することが可能です。こうしてできた dmg ファイルはアプリケーションをインストールするときと同様に、ダブルクリックでマウントすることができます。
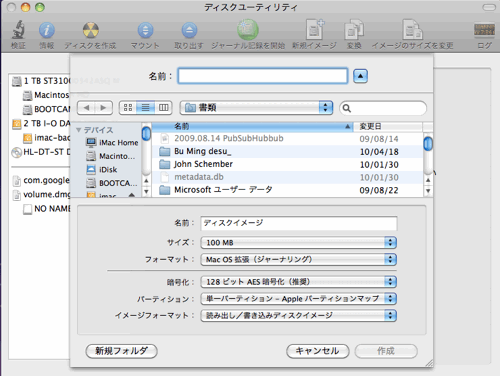
Dropbox から別のサービスに移行すべきか?
「Dropbox はまずいので、xxxx(←別のクラウドファイルサービス)にしなきゃ」という意見も散見されますが、そこまでDropbox 信頼していないのならともかく、同様の事象はどのクラウドサービスでもありうることです。
それではクラウドサービスがすべて信頼がおけないかというとそういうわけでもありません。鍵の置き場所を忘れないようにして、財布を盗みやすいところにおかないようにするのと同じように、注意しなければいけないポイントがクラウド上にもあるということなのでしょう。もちろんDropbox には今後こうしたことが起こらないようにがんばってほしいところですが…。
それまでは、Dropbox に大事なファイルがたくさんあるという人は、もっとも重要なファイルだけでもこうして暗号化しておくことをおすすめします。








