作業時間は1時間! 最速レンタルサーバー ConoHa WINGに個別ドメインのWordPressブログを移行する [AD]

独立したブログを運用するのに欠かせないのがレンタルサーバーです。しかし苦労してデータベースを構築し、WordPressをインストールして運用してきたのに、しだいにサーバーの負荷が高くなって利用しづらくなっていないでしょうか?
わたしも過去に何度かサーバーを引っ越ししましたが、その一番の理由が「サーバーが遅くなった」というものでした。もっともひどいときには、管理画面を開くまで数秒から十秒程度かかるほどだったこともあり、サーバーを移行するというよりはむしろ「脱出する」と表現するほうがあたっているほどでした。速度に対する不満は、サーバーを引っ越しする一番大きな動機といえるのです。
しかし前編で紹介した通り、GMOインターネットのレンタルサーバー ConoHa WINGがそうした悩みを解決してくれるかもしれません。
ConoHa WINGの速度を追求してチューニングされたサーバー、仮想CPUやメモリを確保できるリザーブドプラン、そして柔軟なサーバーマイグレーション機能を活用すれば、他のレンタルサーバーに移行せずとも常に高速のサーバーでブログを運用できます。
そして、ConoHa WINGが提供している「WordPressかんたん移行」機能を利用すれば、煩雑でトラブルのもととなりやすいブログの移行作業の負担も大幅に軽減できるのです。
前編ではConoHa WINGの機能や課金方法の特徴についてご紹介しましたので、後編のこの記事では実際の導入と、サーバー移行についてまとめます。
一時間でおわる!ConoHa WINGへのサーバー移行
ふつう、WordPressサーバーの移行は元サーバーでのファイルのとりまとめやデータベースのエクスポートに始まり、新サーバーの設定、ファイルの転送など、手数がかかるものです。
しかしConoHa WINGの場合、おそらくレンタルサーバーについて平均的な知識を持っている人は、うまくいけば一時間程度で移行が終わってしまうでしょう。
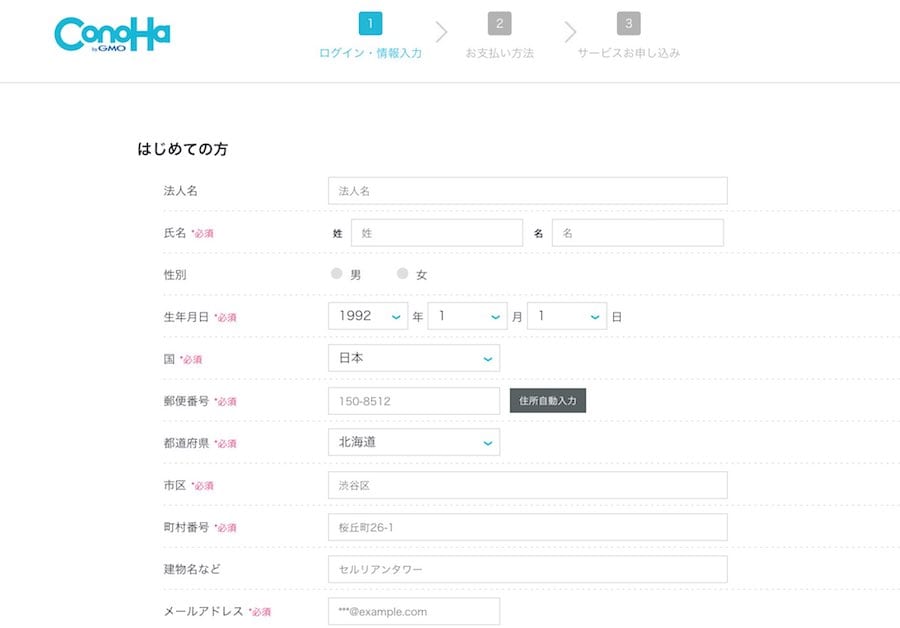 まず、ConoHa WINGに登録するために管理者情報を入れていきます。ここには氏名、生年月日、住所など、契約時の通常の内容を入れていきます。
まず、ConoHa WINGに登録するために管理者情報を入れていきます。ここには氏名、生年月日、住所など、契約時の通常の内容を入れていきます。
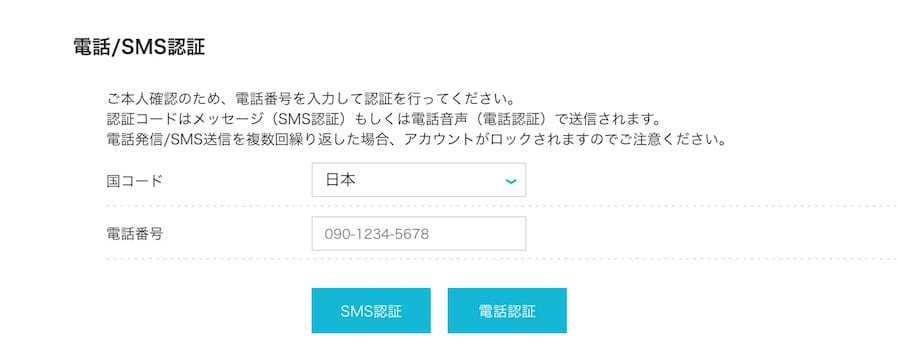 本人確認は携帯電話のSMSで送信するコードか、電話認証で行います。今回は携帯電話を登録し、届いたSMSの番号で認証を行いました。
本人確認は携帯電話のSMSで送信するコードか、電話認証で行います。今回は携帯電話を登録し、届いたSMSの番号で認証を行いました。
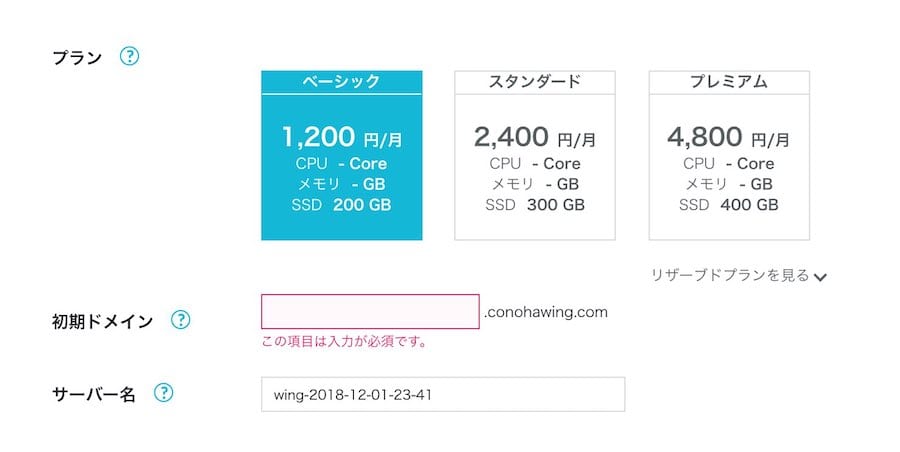 次に、プランと初期ドメインを決めます。前編で紹介したとおり、プランは柔軟に変えられますし、課金も一時間単位ですので、まずは何も考えずにベーシックプランにして、あとから規模に応じてプラン変更をおこなっても損にはなりません。
次に、プランと初期ドメインを決めます。前編で紹介したとおり、プランは柔軟に変えられますし、課金も一時間単位ですので、まずは何も考えずにベーシックプランにして、あとから規模に応じてプラン変更をおこなっても損にはなりません。
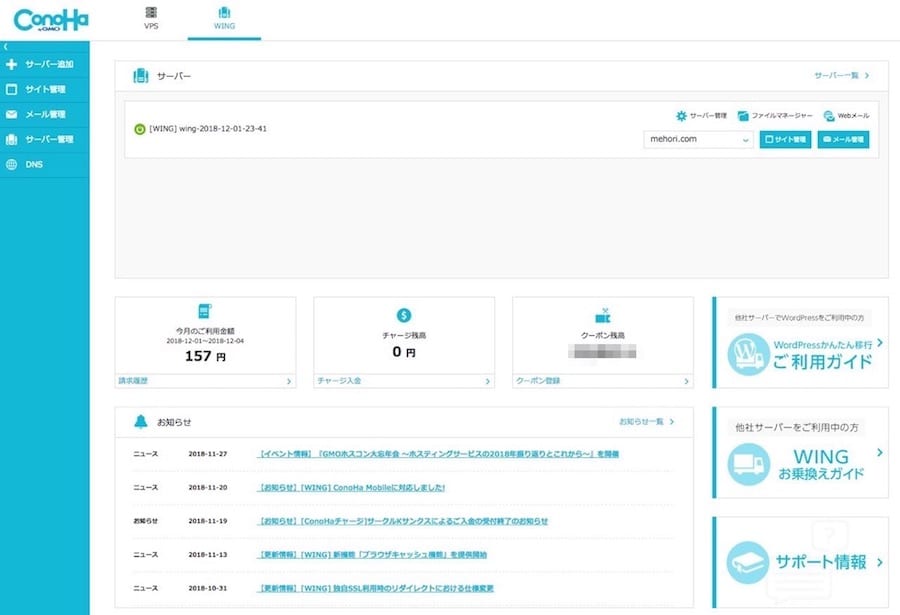 これでサーバーが準備され、利用が可能になりました。ここまで5分程度しかかかっていません。
これでサーバーが準備され、利用が可能になりました。ここまで5分程度しかかかっていません。
ログイン情報を入れるだけの「Wordpressかんたん移行」を利用する
さて、ConoHa WINGの管理画面は独自に開発されていてとてもシンプルですが、いくつか知っておくと良い言葉があります。
左側のタブに「サーバー追加」「サイト管理」「メール管理」「サーバー管理」「DNS」という欄があります。ここで、サーバーというのは借りている仮想サーバーのことで、「サイト」とはそこに登録されている個々のウェブサイト、たとえばブログに対応しています。
今回はすでに存在する独自ドメインのブログをConoHa WINGに移行したいので、まずはサーバーにサイトを追加してみましょう。
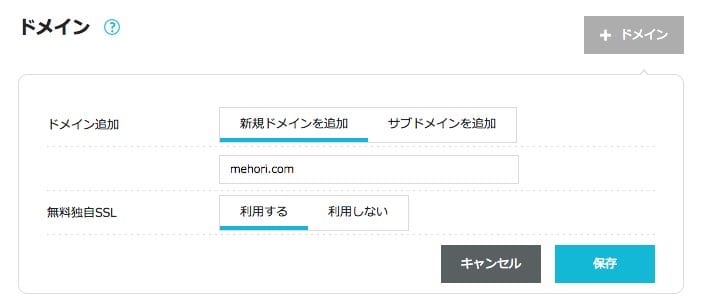 「サイト管理」をクリックして「+ドメイン」のボタンを選択します。ここで新規ドメインを設定したいのか、サブドメインを設定したいのか、SSLを利用するかが選択できます。今回はmehori.comという、すでに別のレンタルサーバーで運用しているドメインをSSLつきでConoHa WINGサーバーに移行することにします。
「サイト管理」をクリックして「+ドメイン」のボタンを選択します。ここで新規ドメインを設定したいのか、サブドメインを設定したいのか、SSLを利用するかが選択できます。今回はmehori.comという、すでに別のレンタルサーバーで運用しているドメインをSSLつきでConoHa WINGサーバーに移行することにします。
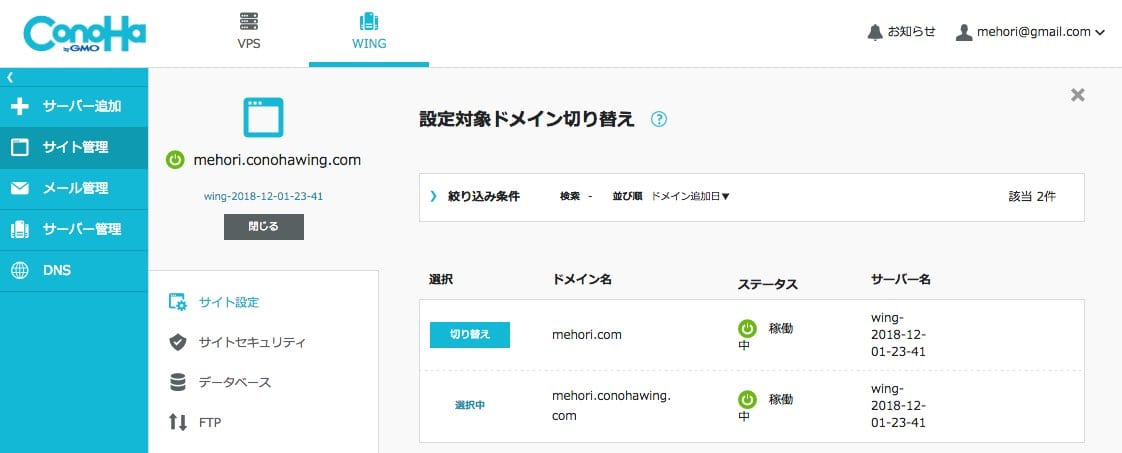 「サイト管理」のタブに移動すると、初期ドメインである mehori.conohawing.com に加えて、いま作成した mehori.com のサイトができていますので「切り替え」を押して、現在設定中のサイトをmehori.comに切り替えます。
「サイト管理」のタブに移動すると、初期ドメインである mehori.conohawing.com に加えて、いま作成した mehori.com のサイトができていますので「切り替え」を押して、現在設定中のサイトをmehori.comに切り替えます。
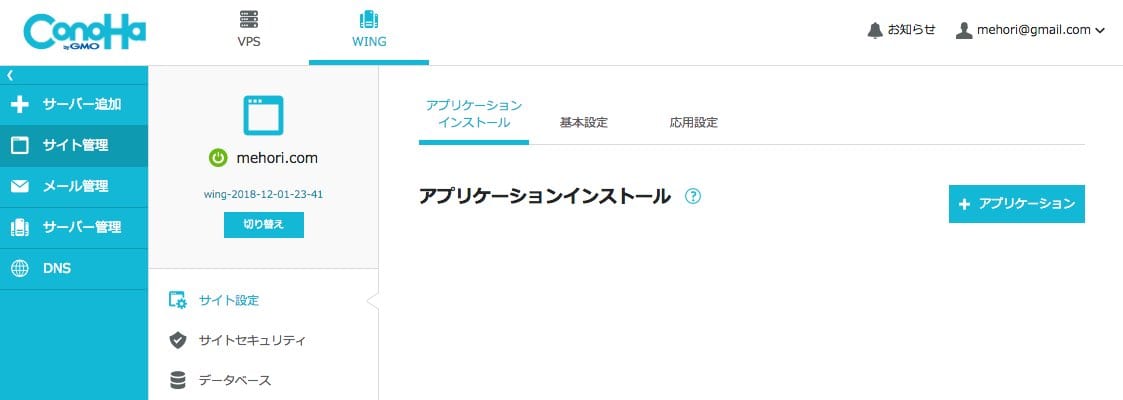 作成した mehori.com というサイトの画面に移動したところ、まだ空欄になっています。この画面からWordPressあるいはEC-Cubeのアプリケーションをインストールします。
作成した mehori.com というサイトの画面に移動したところ、まだ空欄になっています。この画面からWordPressあるいはEC-Cubeのアプリケーションをインストールします。
もちろんftpアカウントを作成して、手動で必要なファイルをアップロードしても大丈夫ですが、最新の日本語WordPressのインストールが全自動で行われますのでこちらのほうが手軽です。
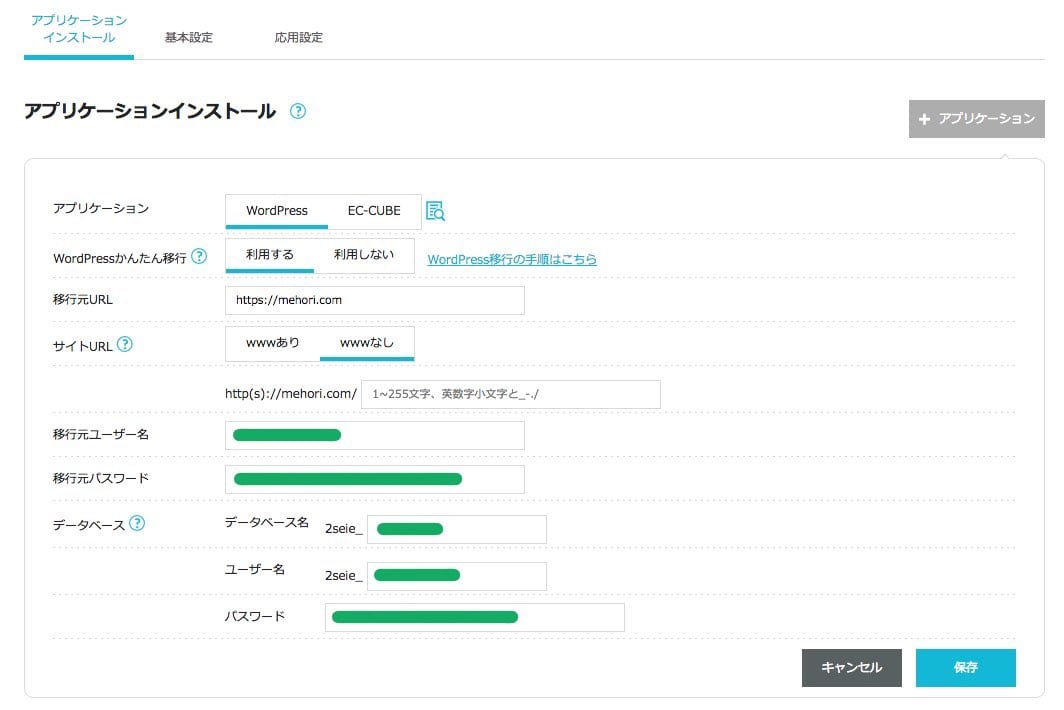 まず「+アプリケーション」のボタンを押して、WordPressをインストールします。今回は既存のブログからの移動ですので、「WordPressかんたん移行」のタブで「利用する」を選択します。
まず「+アプリケーション」のボタンを押して、WordPressをインストールします。今回は既存のブログからの移動ですので、「WordPressかんたん移行」のタブで「利用する」を選択します。
すると、以降元のURL(httpでも、httpsでも可)、www のサブドメインがあるかどうか、移行先のURL、ブログのユーザー名、パスワードを入力する欄がでてきます。
これを実行すると、元のサイトには自動的に Wing Wordpress Migrator というプラグインがインストールされ、自動的にファイル、設定などをすべて移行する仕組みになっています。実行前には、念のため元サーバーのデータがバックアップされていることを確認してください。
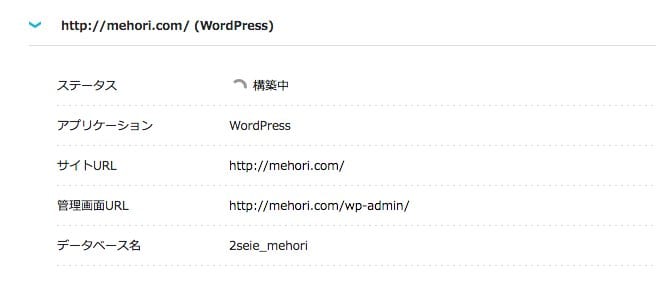 準備ができたら移行開始です。元サーバーのデータはそのままですし、新サーバーのサイトを削除してやりなおしてもいいので、えいっと開始してみてください。ステータスが「構築中」になり、記事やファイルの転送がバックグラウンドで自動的に行われます。
準備ができたら移行開始です。元サーバーのデータはそのままですし、新サーバーのサイトを削除してやりなおしてもいいので、えいっと開始してみてください。ステータスが「構築中」になり、記事やファイルの転送がバックグラウンドで自動的に行われます。
今回の場合は250個の記事、2GBほどのデータがたった15分程度で移行され、WordPress側の設定も、MySQLの設定も、すべてが自動で移行されていました。
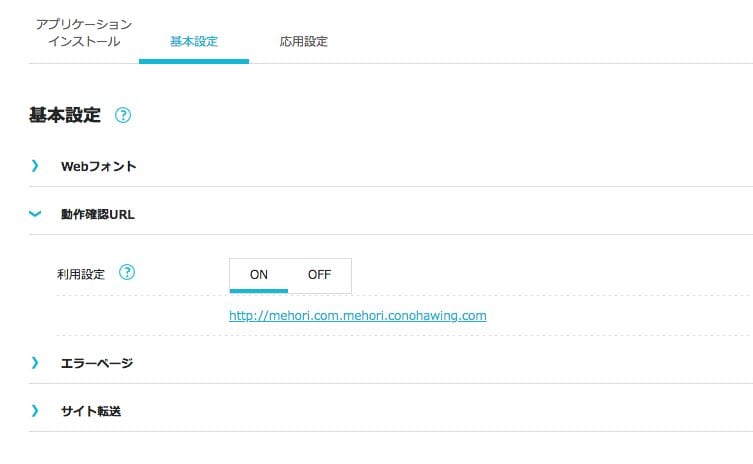 移行がうまくいったかを確認するためにはサイトの基本設定のタブ内にある「動作確認URL」をオンにして、指定されたURLで動作チェックを行います。私のブログの場合はなぜかここでリダイレクトが発生して旧サーバーのほうに転送されてしまい、うまく確認ができませんでした。
移行がうまくいったかを確認するためにはサイトの基本設定のタブ内にある「動作確認URL」をオンにして、指定されたURLで動作チェックを行います。私のブログの場合はなぜかここでリダイレクトが発生して旧サーバーのほうに転送されてしまい、うまく確認ができませんでした。
その場合、一度初期ドメイン(今回の場合は mehori.conohawing.com)で「WordPressかんたん移行」を使ってブログを仮に移行し、動作を確認してみるという方法があります。うまく移行されているようならば、あたらめて独自ドメインのサイト上にブログを移行しましょう。
あとは、ドメインの提供元でDNSの設定をConoHa WING向けに設定するだけでブログの移行は完了です。
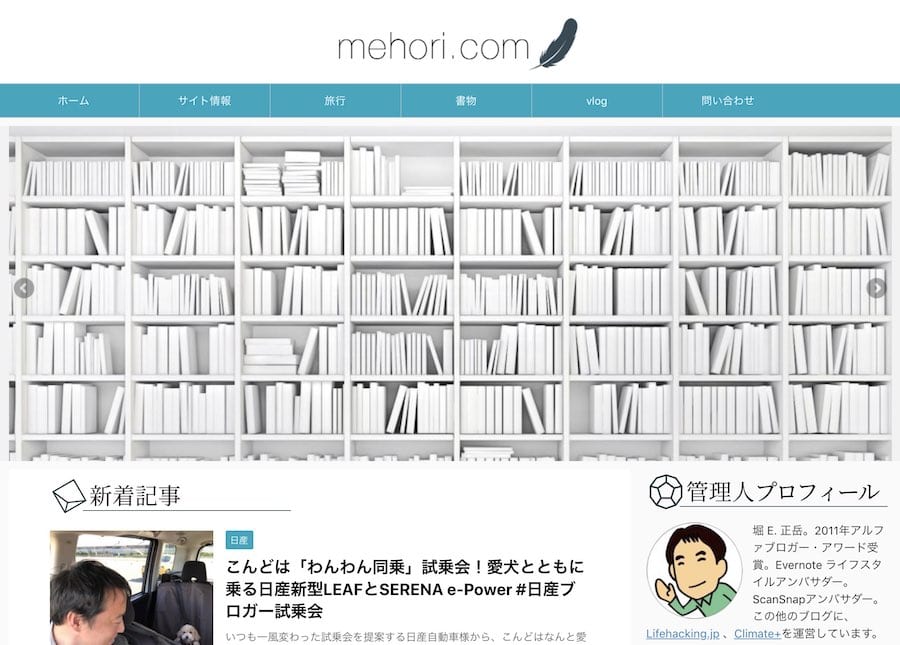 このとおり成功です!
このとおり成功です!
一度体験してみると、この「WordPressかんたん移行」以外で移行するのが嫌になるほど楽なプロセスでした。
流れを知っているならば作業時間はせいぜい15分。待ち時間や確認する時間を含めても、1時間ほどで独自ドメインのWordPressブログの移行が完了します。
PageSpeed Insightsで速度をチェック
気になる速度を確認してみましょう。今回はブロガーの間で数年前に「速度で選ぶなら、ここ」と評判になった有名レンタルサーバー上で運営していた、それなりに記事数のある、速度の速いブログを移行していますので、どこまで変化があるのかに注目です。
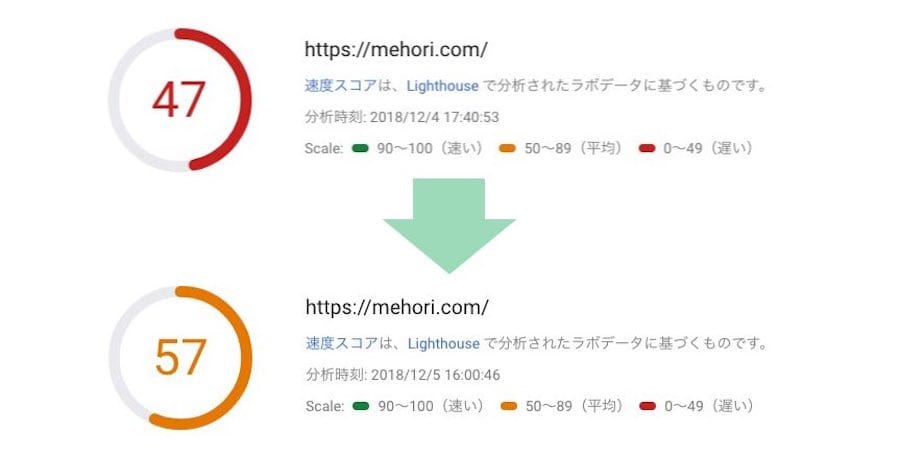 最近速度の検出方法がシビアになったGoogleのPageSpeed Insightsを利用してみます。まず、非常に点が厳しいことで知られているモバイルサイトの得点を比較すると、まったく同じテーマ、まったく同じプラグインを利用してスコアが47から57程度に、10点ほど向上しました。
最近速度の検出方法がシビアになったGoogleのPageSpeed Insightsを利用してみます。まず、非常に点が厳しいことで知られているモバイルサイトの得点を比較すると、まったく同じテーマ、まったく同じプラグインを利用してスコアが47から57程度に、10点ほど向上しました。
数字が低く見えるかもしれませんが、大手新聞社のサイトでもこのテストは15-30程度のスコアというシビアなものなので、+10 点というのはなかなかに速くなっているといえます。
詳しくみてみると、特にPageSpeed Insightsが「速度インデックス」と定義している処理速度の部分が7.6秒から5.6秒に短縮されており、サーバーレスポンスタイムが向上しているのがわかります。
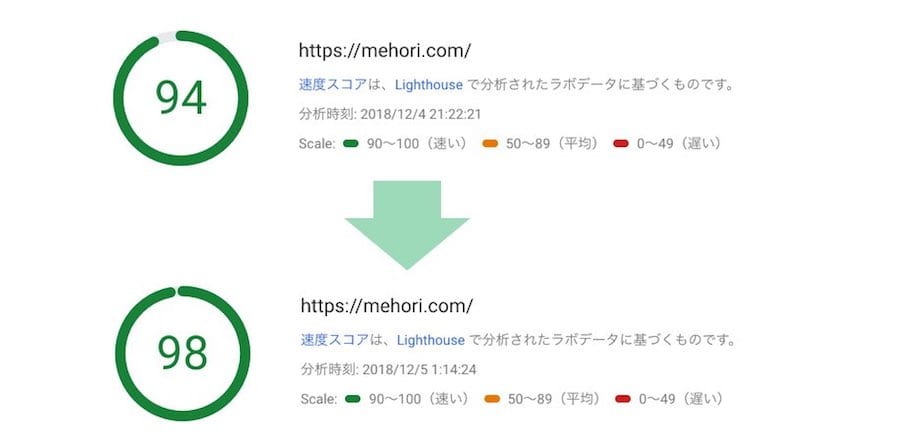 PageSpeed Insightsの数値が 94 と、元から高速だったパソコン版のページについては、ほとんと100点に近い98点をマークしています。繰り返し検査しても、この結果は再現性があり、ConoHa WINGを導入するだけでほかになにもせずともスピードが向上していることがわかります。
PageSpeed Insightsの数値が 94 と、元から高速だったパソコン版のページについては、ほとんと100点に近い98点をマークしています。繰り返し検査しても、この結果は再現性があり、ConoHa WINGを導入するだけでほかになにもせずともスピードが向上していることがわかります。
ブラウザキャッシュなどの速度チューニングも存在
もちろん、ブログのスピードは単純にレンタルサーバー側の処理能力だけでは決まりません。
WordPressならば Jetpack についている機能を使って画像をCDN経由で送信する、画像の圧縮率を高める、画面外の画像やJavascript/CSSを遅延読み込みするなどといった最適化をおこなうことで速度を限界まで引き出せます。
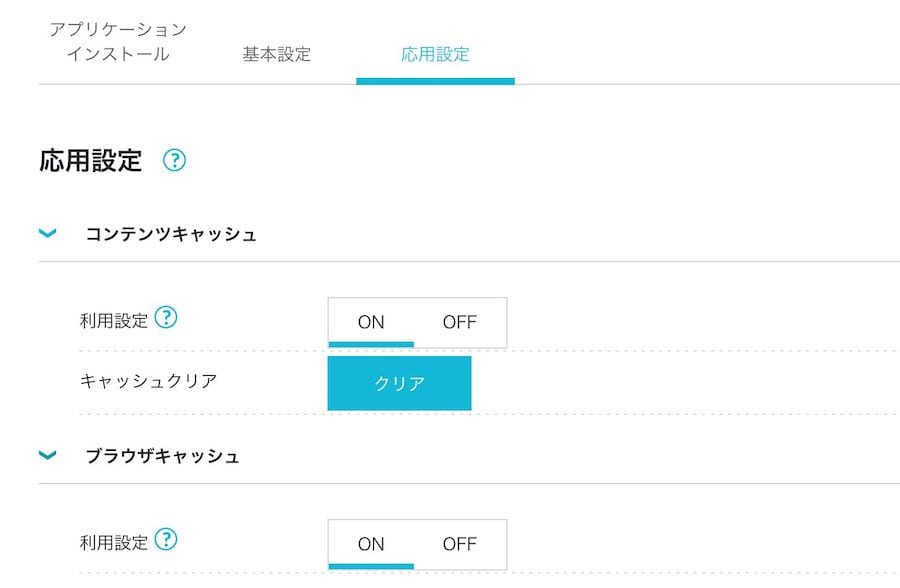 そんな速度向上に貢献することが期待される機能の一つに、ConoHa WINGが提供しているコンテンツキャッシュと、ブラウザキャッシュがあります。
そんな速度向上に貢献することが期待される機能の一つに、ConoHa WINGが提供しているコンテンツキャッシュと、ブラウザキャッシュがあります。
コンテンツキャッシュはサイト上の画像ファイルや動的に生成されているページを一時的にキャッシュしておき、繰り返し同じリソースが使用される場合に高速化が期待できます。ブラウザキャッシュは、ユーザーのブラウザが画像などのコンテンツを保持できる制限時間を設定するもので、これもまた速度向上に貢献します。
この二つの機能はサイトの表示にもかかわりますので必要に応じて設定でオン・オフを切り替えられるのはとても便利です。
「ブラウザキャッシュを設定しろ」というのはPageSpeed Insightsなどが繰り返し表示する警告なのですが、多くの人はウェブサーバーを適切に設定する方法がわからないか、手段もないために改善できずに悔しい気持ちになっていたことが多い項目です。これがボタン一つでできるのは朗報ですね。
すっきりとした管理画面。アプリによるモニタリングも可能
ConoHa WINGと他社のレンタルサーバーを比較すると、速度以外にも非常にすっきりとしたサーバー管理画面が特徴だということに気づきます。
多くのレンタルサーバーではすべての機能が箇条書きでならべてあり、初心者には難しい印象を与えます。ConoHa WINGの場合、独自開発した管理画面は「サイト設定」「サーバー設定」「DNS」といったようにとても簡単な項目しか存在せず、複雑な機能はすべてそこから辿るようになっています。
だからといって機能的に足りないというわけではありません。.htaccess設定やphp.ini設定、cronジョブの設定など、おそらく中級ユーザー以上が利用する機能もすべてそろっていて、上手にメニューの中にたたんである印象でした。
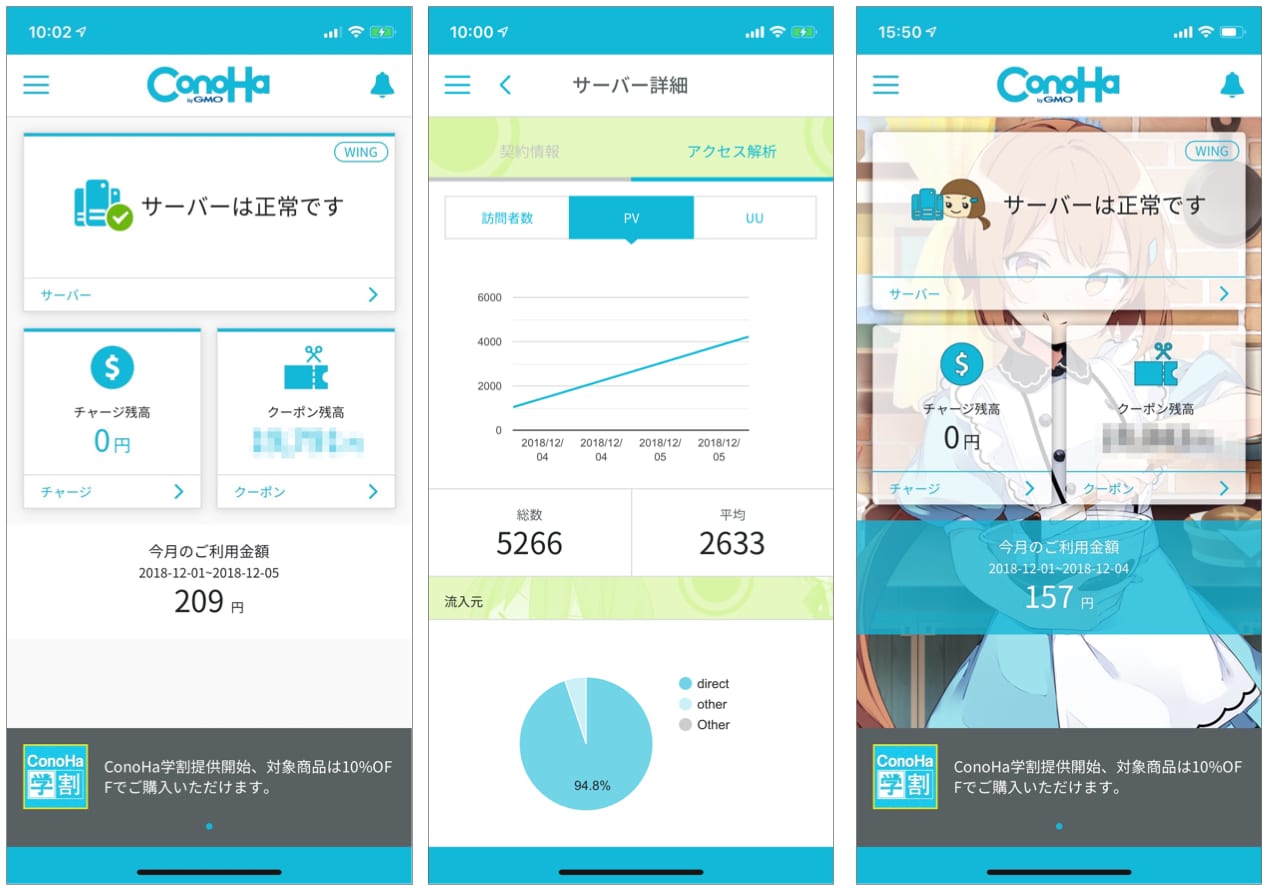 この独自開発の管理画面のおかげもあって、ConoHa WINGでは iOS/Android用のアプリでサーバーの状況や、簡易的なアクセス解析をモバイルで確認することも可能になっています(アプリにオフィシャルキャラクターの「このはモード」があるのもご愛嬌)。
この独自開発の管理画面のおかげもあって、ConoHa WINGでは iOS/Android用のアプリでサーバーの状況や、簡易的なアクセス解析をモバイルで確認することも可能になっています(アプリにオフィシャルキャラクターの「このはモード」があるのもご愛嬌)。
ブロガーならば、試しにブログを移行してみる価値あり
以上、駆け足でConoHa WINGの導入からブログの移行までをみてみました。強調したいのは、この一連の作業を試すのに、ほとんど費用がかからない点です。
初期費用は無料で、課金も一時間あたりなのですから、作業に一、二日あてたとしても、せいぜい100円で新サーバーの性能を実際に試すことができるのです。これは、レンタルサーバーに悩むブロガーならば一度はやっておく価値があると断言できます。初心者ならば:
- サーバーをConoHa WINGベーシックにしてベースの速度を確保
- ブラウザキャッシュとコンテンツキャッシュを必要に応じてオンに
- アクセスが多いならリザーブドプランにしてvCPUとメモリを占有
- WordPress JetPackを使って画像をCDNから送信
- 必要に応じてJavascript/CSS遅延読み込みプラグインを利用
これだけで、ブログの速度面については必要な手をすべて打っている状態になるでしょう。
気になった方は、ぜひこちらのリンクからConoHa WINGに登録してみて、ここまで説明した一連の流れを体験してみてください。
今回の紹介はConoHa WINGの導入から移行まででしたが、安定性とバズった場合のロードバランスなども気になるところですので、時間をおいて「運用編」の記事も紹介したいと思います。
取材させていただいたGMOインターネット、ConoHa WINGチームのみなさん、ありがとうございました!









