10万枚の写真をクラウドで管理。Lightroom CCに完全移行をしてみた (移行編)
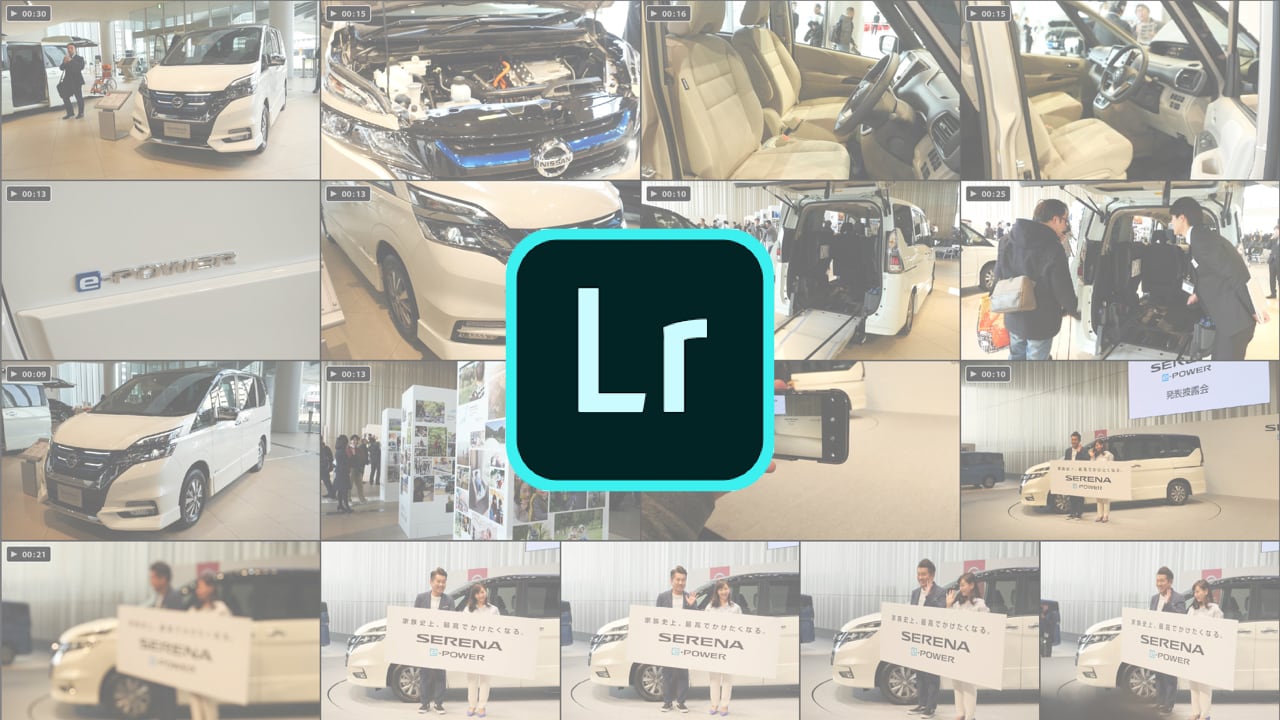
昨年の10月に、これまでのデスクトップ版のLightoomと分離して、名前を襲名するかたちで登場した新しいLightroom CCですが、少しずつ機能も充実しつつあります。
一方で、レガシー的な存在として残されたLightroom Classic CCで写真を管理していたのがあまりに大変になってきましたので、ここらで一気に写真をすべてクラウドに預けるスタイルにするのもいいだろうと思ってLightroom CCへの移行を行いました。
まだ全部の写真が同期されてはいないのですが、移行のプロセス、移行後の使い勝手なども紹介したいと思いますので何回かにわけて記事にしようと思います。
なぜLightroom Classic CCでは不満になったか
移行を決めた大きな理由は、1. ファイルの管理が負担になってきたことと、2. 出先でもすべての写真をアプリ側から管理することで時間を節約したい、というものです。
私は写真家のような人に比べればそこまで写真は多くありませんが、それでも手元に残してあるファイルで12万枚、まだ整理していないものも含めるとそれ以上の写真をためています。
それをLightroom Classic CCで管理していて最近困っていたのが、カタログの読み込みや表示の際の処理が重く、アーカイブとしての利用が楽ではないという点です。
また、ハードディスク内のフォルダの構成もかなり複雑になっていて、その整理にかかる手間が大変なことになっていました。2000年代の頃の写真、以前 iPhotoとAperture で管理していた写真、そして最近のLightroomの写真などがそれぞれ別フォルダになっていて、統一するのは果てしない手間でした。
これをすべてLightroom CCに入れてしまうことによって、すべての写真が年ごとに自動的にまとめられ、あとでゆっくりとアルバムをスマートフォン側から整理すればいいというのは、魅力的だったわけです。また、Lightroom CCはClassicに比べると高速に動作してくれるのも魅力です。
もし高度な編集をしたいと思うようなことがあれば、そうした写真だけClassicやPhotoshopで修正すればいいわけです。
プランを選択。今回は2TBストレージを年間一括で
さて、移行をするために最初に決めないといけないのはプランです。現時点でお試しで1TBストレージのプランを利用していたのですが、写真をすべて移行するとなると私の場合2TBが必要になります。
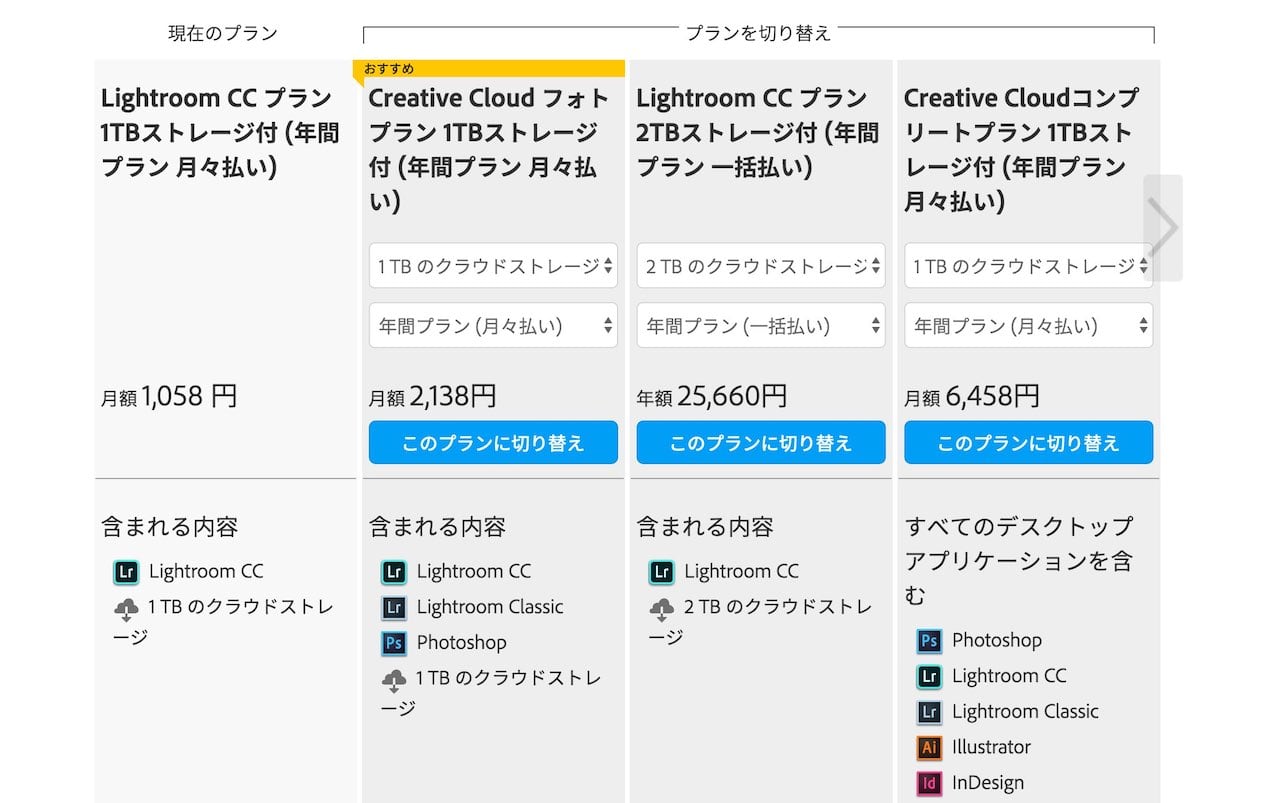
仕事でCreative Cloudは仕事で別に契約していますので、今回選ぶのはLightroom CCプラン、2TBストレージ付きです。後戻りできないように、年間一括払いです。高いですが、写真を管理するための時間を買ったと思えば安いでしょう。
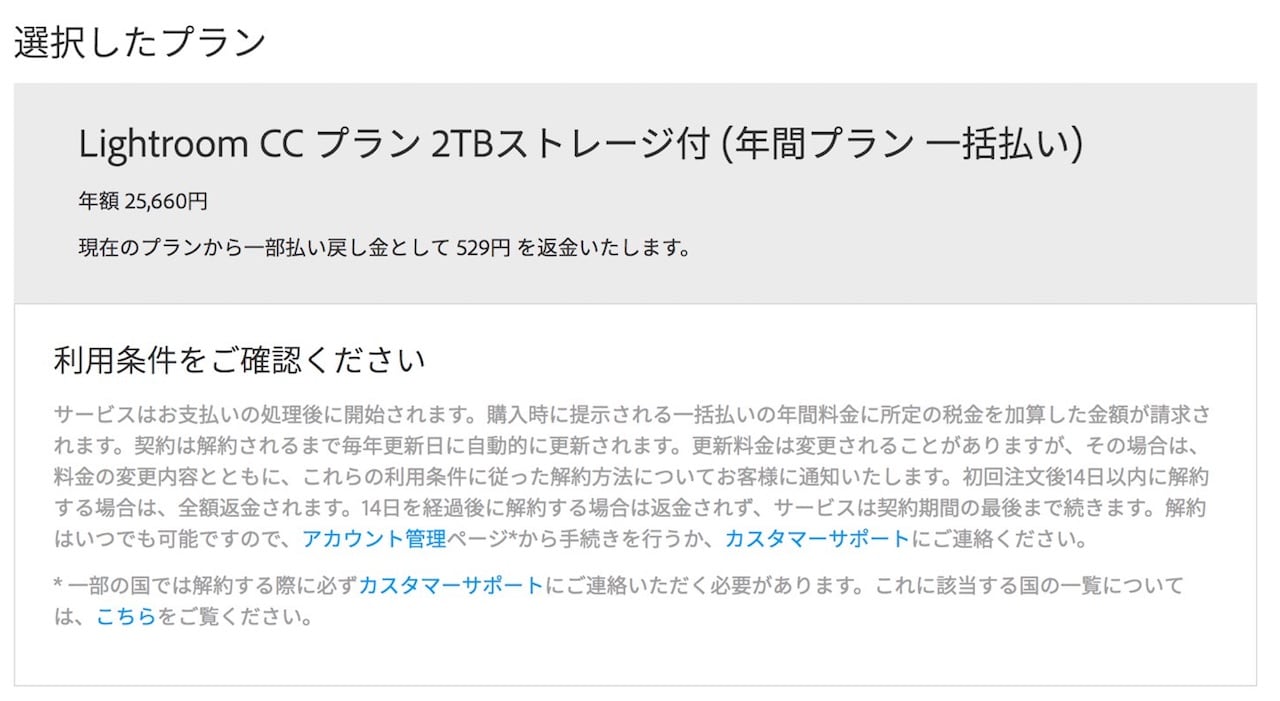
まずは試してみたいという場合は、利用条件に「初回注文後14日以内に解約ならば全額返金」とありますので、これを利用してみるのもいいでしょう。
カタログの移行を開始。でもまずは外付けハードディスクを!
今回は写真をゼロからいれるのではなく、Lightroom Classic CCからの移行になりますので、移行したいカタログに対して準備を始めます。Adobeの手順をみて以下のとおりに勧めます。
-
カタログの最適化
-
結合していない写真を探すか削除
-
ローカルストレージ/元画像は現在別の場所に保存されています
この三番目が、わかりやすく書かれていないのですが、Lightroom CCに移行するときに、すべての写真を一度別の場所に置き直さないといけません。そのあとで、ファイルがゆっくりとクラウドにアップロードされるわけです。
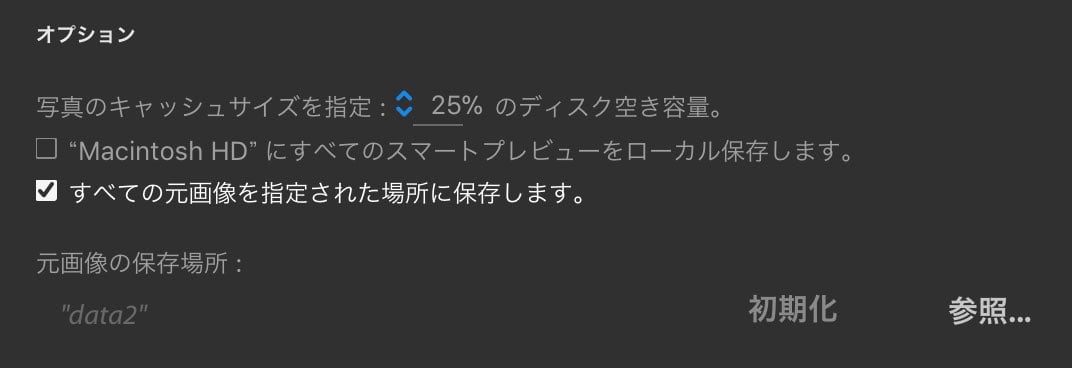
つまり、一度に移行したいならば、いまLightroom Classic CCが管理しているファイルの場所とは別に、同じ容量のハードディスクが必要なわけです。これはけっこうな落とし穴。
今回は6TBの予備のRAIDディスクを写真と動画専用にわりあてて、ここにすべてのオリジナルファイルが蓄積するようにしました。もし容量がないなら、Lightroomカタログを分割して、少しずつ移行するのもありかもしれません。
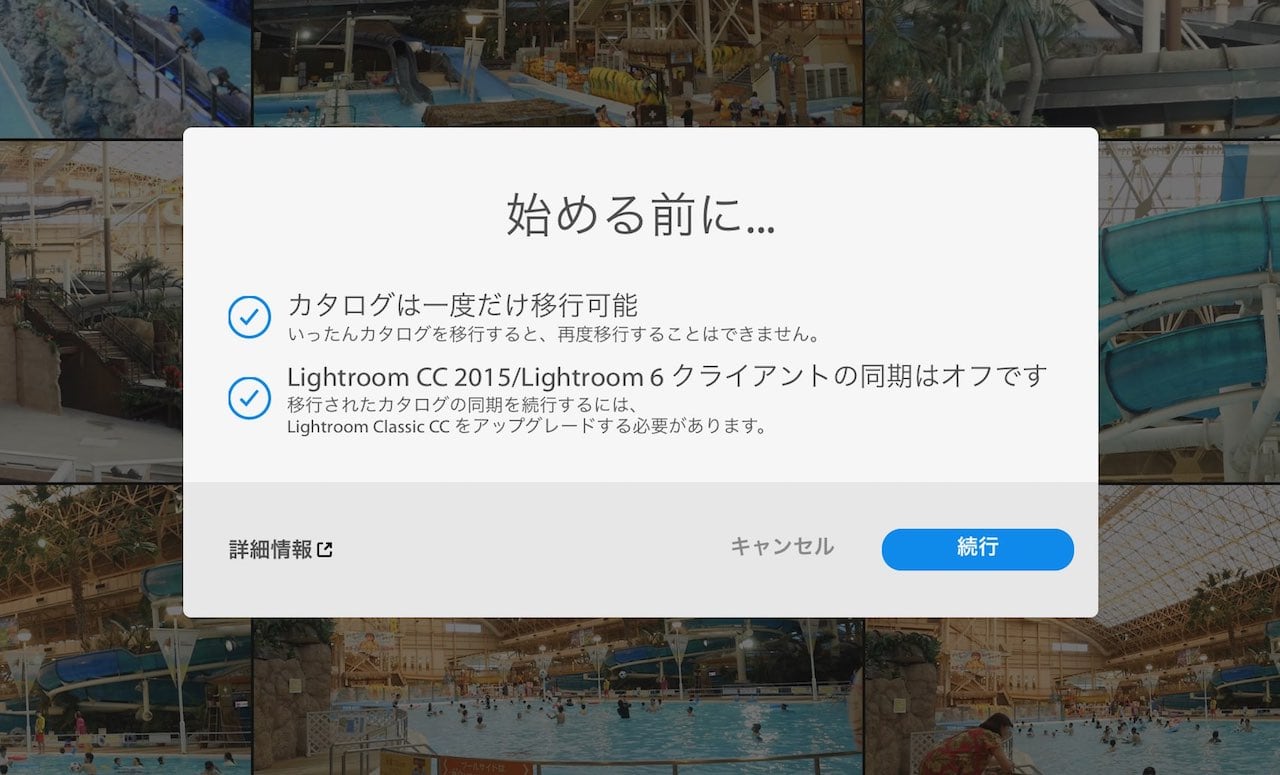
さて、Lightoom CC側から、Lightroom Classic CCのカタログを指定して、移行を開始します。この作業は一度のみ可能ですので注意が必要です。また、古いLightroomがあるようならば、アップデートをしておくか、同期はオフにしておかないと、あとでハマります。
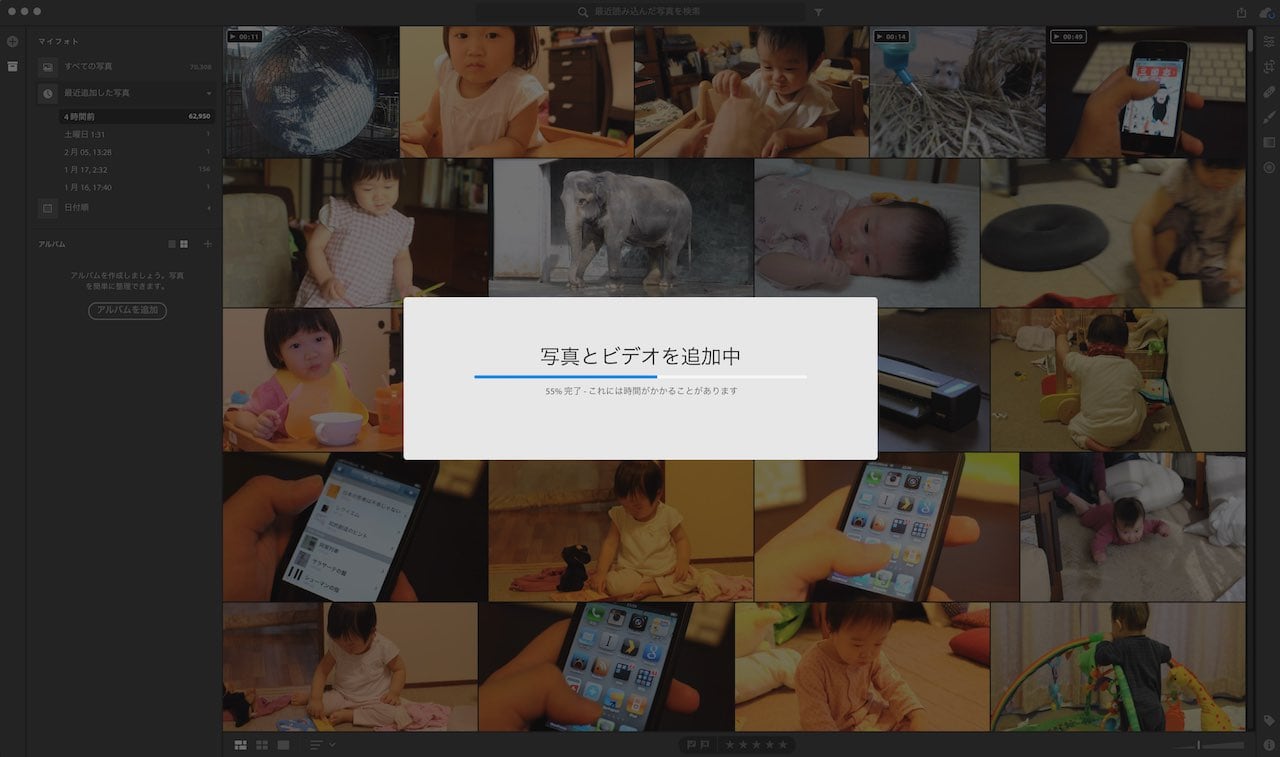
というわけでえいっと移行を開始しました。まずは1.3TB分ほどの写真を移行しましたが、最初にすべての写真が指定されたフォルダにコピーされます。
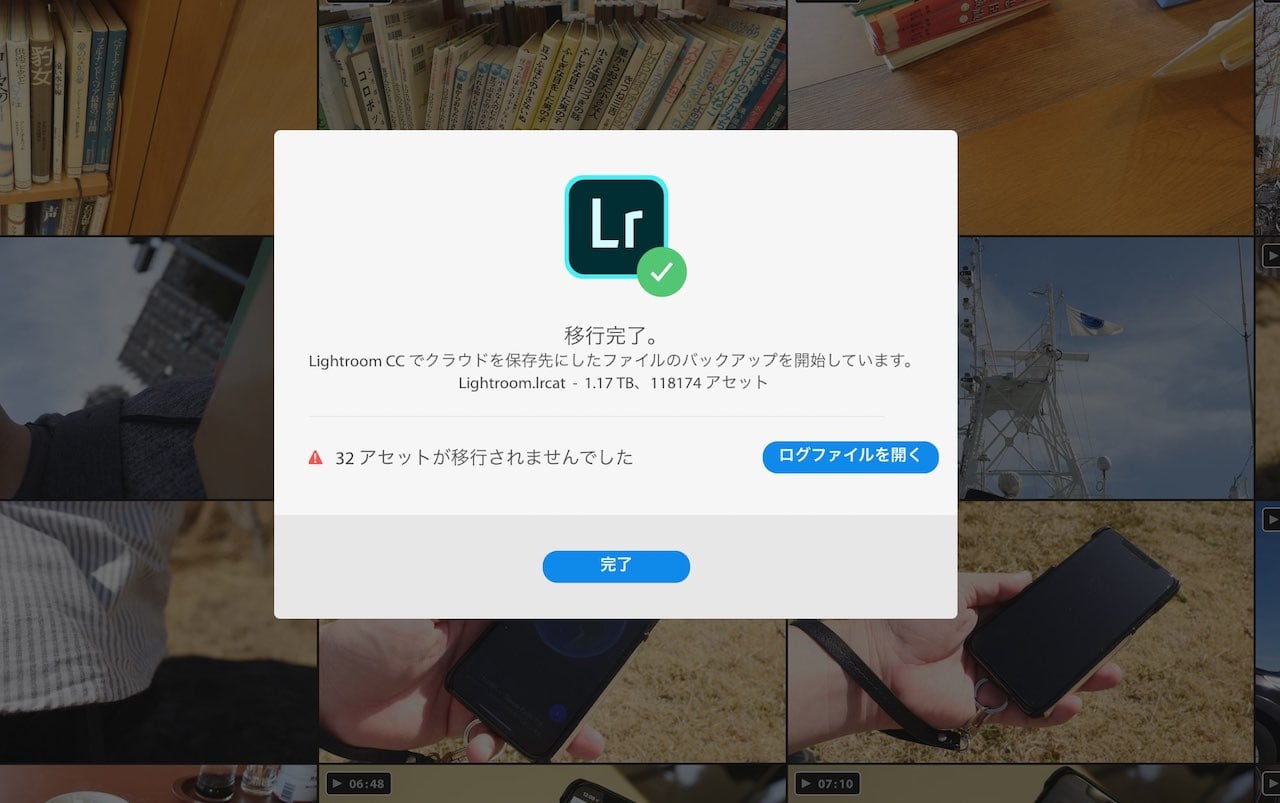
約8時間ほどをかけて、カラログの移行が完了しました。32アセットが移行されなかったのは、元画像がなくなっているものを掃除し忘れたものですので、こちらは問題ありません。
ここから、12万枚ほどの写真の同期が始まります。24時間ほどが経過したいま、だいたい7万枚がクラウドにアップされましたので、あと一日ほどで作業は完了しそうです。
移行を完了後、一度だけLightroom CCが反応しなくなってしまい、再起動をしたところ画像が表示されるまでに10分ほど待たなくてはいけないという出来事がありましたが、それ以降は問題なくアップロードを続けているところです。
次回は、移行後のアルバムの編集、そしてアプリの側からの作業風景について紹介します。








