ニコンの放つ全天球カメラ、KeyMission 360は動画で差をつける [AD]

 カメラと言えば撮影者と被写体がいる…。そんな常識はここ数年、さまざまな全天球カメラが登場したことで塗り替えられました。単に写真を撮るのではなく、体験や経験をそのまま撮影して、そのなかに踏み込むことが普通のことになったのです。
カメラと言えば撮影者と被写体がいる…。そんな常識はここ数年、さまざまな全天球カメラが登場したことで塗り替えられました。単に写真を撮るのではなく、体験や経験をそのまま撮影して、そのなかに踏み込むことが普通のことになったのです。
そして、そうして撮影された全天球画像を楽しむ方法も増えています。YouTubeやFacebookといった投稿先が次々と対応を発表しましたし、PlayStation VR のようなデバイスが私たちを映像の世界のなかに手招きします。
すると、さらに映像のほうでクオリティを上げたくなってくるわけですが、このタイミングでレンズのノウハウをもったニコンから満を持して登場したのがKeyMission 360です。今回はニコン様から実機をお借りして、じっくりと1ヶ月以上もかけて試すことができましたのでご紹介したいと思います。
先に言っておくと、このカメラは動画が華です。全天球は動画が主役の世界に入りつつあるのです。
衝撃に強いボディと防水
KeyMission 360の両側にはf/2のNIKKORレンズが二基搭載されており、これが同時に撮影した画像をデジタル的に縫い合わせることで一枚の全天球の画像を作り出します。有効画素数は2389万画素、3840×2160(4K UHD)クオリティの写真と動画を撮影することができます。

本体の大きさはレンズプロテクターも合わせて65.7×60.6×61.1mmと、手のひらにちょうど収まる大きさになっています。製品にはシリコンのプロテクターが同梱されていますが、レンズプロテクターは大きめで傷が付きやすいので持ち歩きには巾着袋のようなものを用意したいところです。

KeyMission 360のもうひとつの特徴として、30mの防水機能があります。ですから、コネクタなどの接続口は水を通さない強固な蓋の下に守られてます。
水中で撮影するには水中専用のレンズプロテクターに切り替えますが、この場合はリング状にスティッチしている部分に黒線が入るようになりますが、そのかわりレンズ正面の映像の歪みは補正されます。
最初に覚えたい二つのボタンとペアリング
さて、なかなか貫禄のあるKeyMission 360ですが、使い始めるときに最初に理解しないといけないのが電源の入れ方と、スマートフォンとのペアリングの仕方がです。

普段触れるボタンは上部の動画撮影ボタンと側面の写真撮影ボタンの2つです。初回のペアリングの際には上部のボタンを7秒、通常の起動だけならば3秒押すという点を覚えましょう。
どうしてこのように、少しややこしい電源の入れ方になっているかというと、通常は上部のボタン、側面のボタンを1回押すだけですぐに撮影・録画を行うことができるからです。セットアップが済めば、実は使うのは指一つでいいのです。
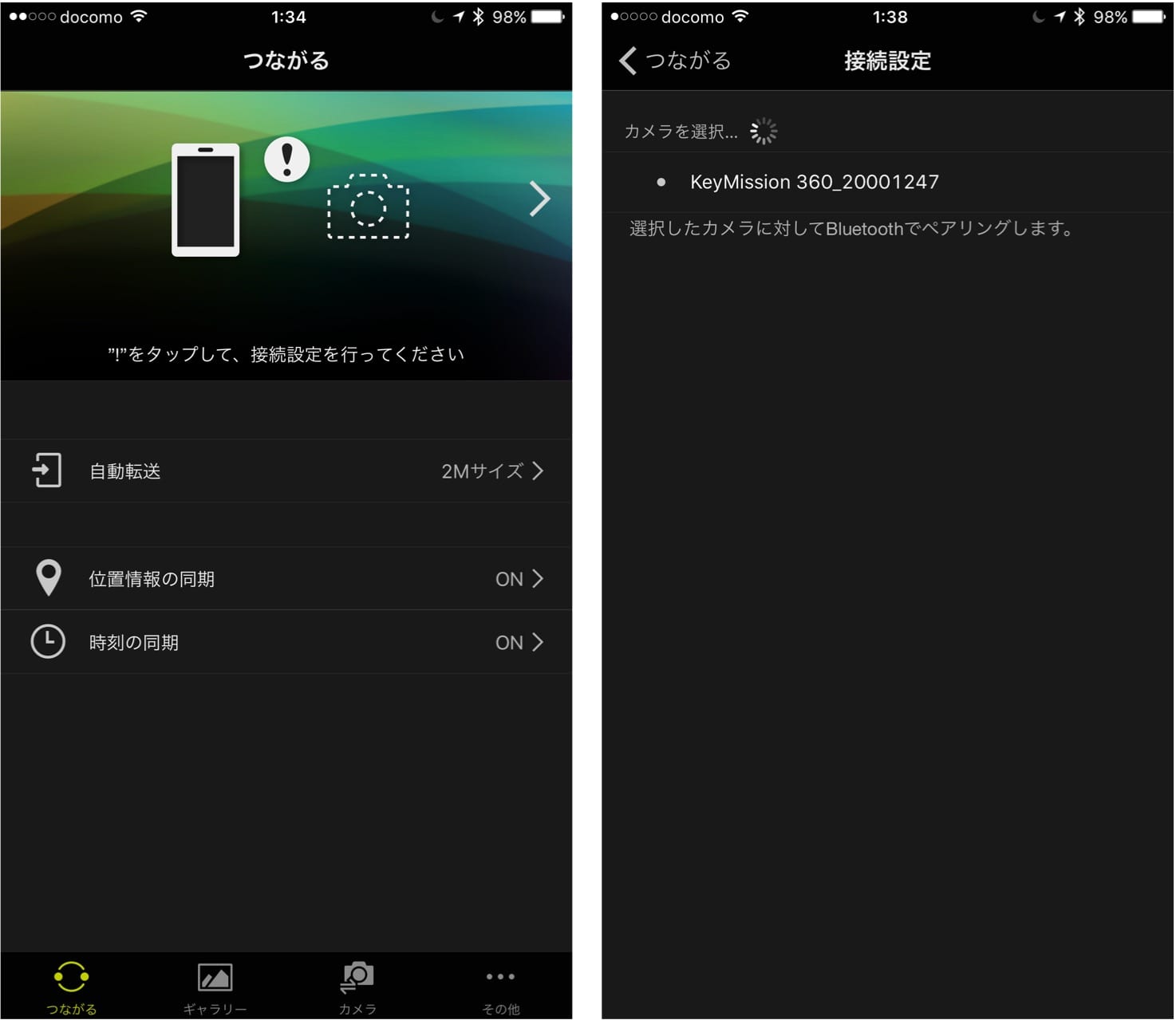
動画撮影ボタンを7秒押し、本体がペアリング状態になっているのを確認して、iPhone 上なら専用アプリ SnapBridge 360/170 を開いて接続設定を行います。表示されている KeyMission デバイスを選択し、Bluetooth に登録できれば成功です。アプリがハングアップしたり、本体の応答がないようでしたら、もう一度最初から行いましょう。
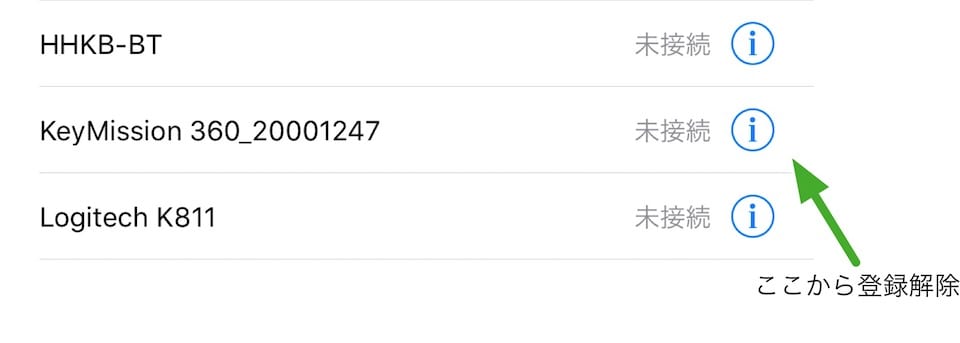
もしペアリングが失敗した場合には、iPhone の場合「環境設定 → Bluetooth」から KeyMission を選び、「デバイスの登録を解除」を行ってそこからやりなおすというコツを覚えておいてください。これだけで、最初にありがちなトラブルは解消できるはずです。
撮影は指一本でスマートに!
ペアリングができたら早速撮影です。KeyMission 360 の撮影の仕方には2種類があり、一つはアプリからリモートで行う方法と、もう一つは直接本体のボタンを押して撮影する方法です。
リモート撮影には何段階かステップを踏みます。まずSnapBridge 360/170アプリと本体を立ち上げ、Bluetoothでペアリングしたのち、「カメラ」タブからリモート撮影機能を選択すると本体のWiFiが起動します。この状態で環境設定からKeyMission 360が発信しているWiFiを選択してアプリにもどると、撮影画面が利用可能になります(下写真:左)。
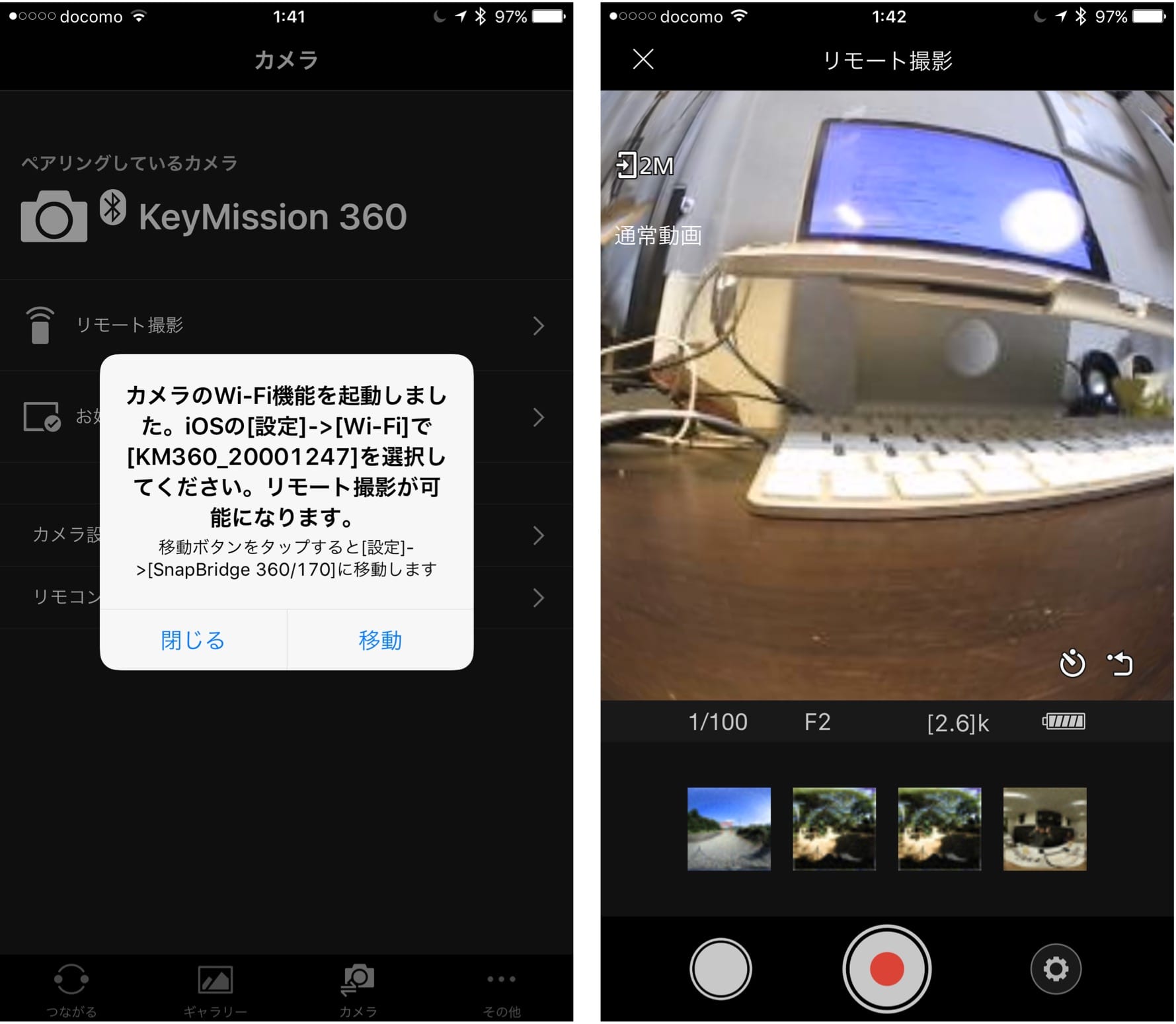
すると、上の写真の右のようにカメラがみている映像をアプリ側で確認できるようになります。動画を撮影する際も、リアルタイムの様子がみえるのです。全天球カメラは自分が映り込むのが苦手というひとも、この画像を確認しながら木陰に隠れてからシャッターを切ることができます。

そうして撮影したのがこちらの写真です。実はわたしは左の木陰にいて、アプリでこの画像を確認しながら撮影しているのですが、みえてませんよね? こうしてうまく隠れることができると、なかなかの満足感があります(笑)。
ただし、この方法だと何ステップかを踏む必要がありますので、素早く移動していて瞬間をとらえたいときには向いていません。そうしたときは本体のタイマー設定をおこない、撮影ボタンで直接カメラのシャッターを切ります。
ニコンKeyMission 360で撮影のステップ。1. ボタン押す、2. 掲げる!、3. カシャッ。ただいま製品をお借りして #モニター中 #PR pic.twitter.com/HevyAIA6lk
— 堀 E. 正岳(ほりまさたけ) (@mehori) 2016年12月29日
これがなかなかスピーディーで、風景の良さそうな場所に来たらさっと KeyMission の撮影ボタンを押して本体を掲げ、数秒後に「ピピピッ」という音とともにシャッター音が鳴るのを確認してすぐに行動再開。そんなスタイルがしだいにできあがってきました。動画の場合も同様で、上の動画ボタンを押して撮影スポットではずっとカメラを回しっぱなしにします。
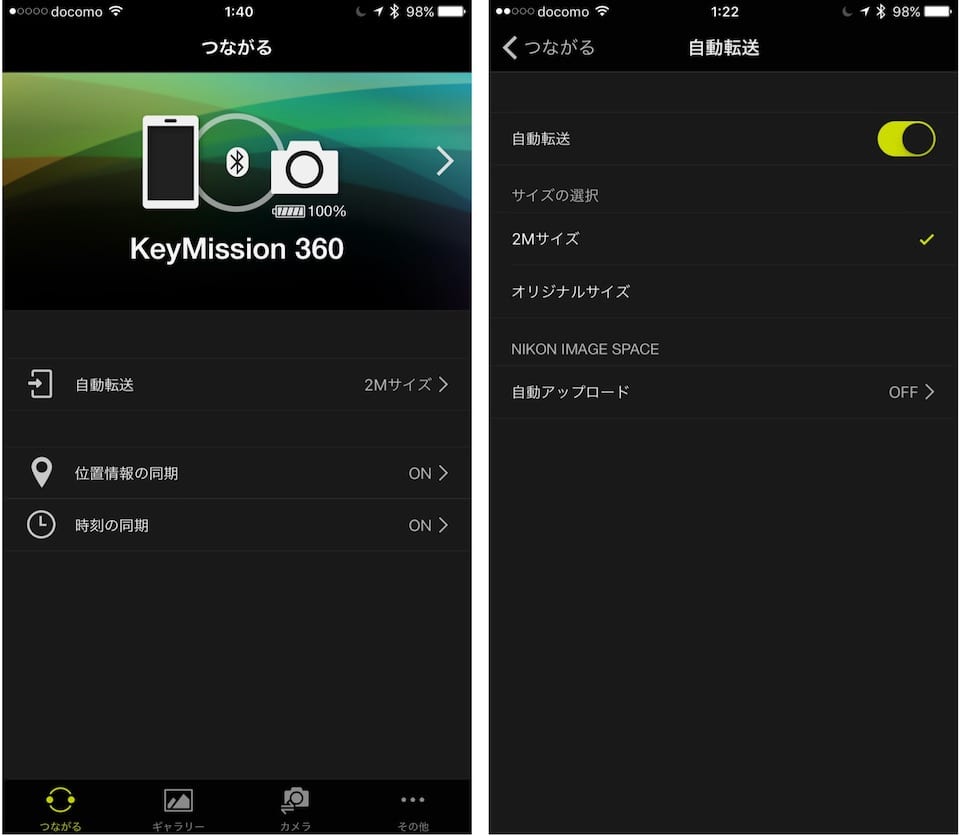
そうして撮影できた画像を、SnapBridge 360/170アプリからみていきましょう。このとき、自動転送と、サイズの選択という選択肢がありますが、旅行先では自動転送をオンにし、転送スピードを考慮して 2M サイズにしておくことがおすすめです。
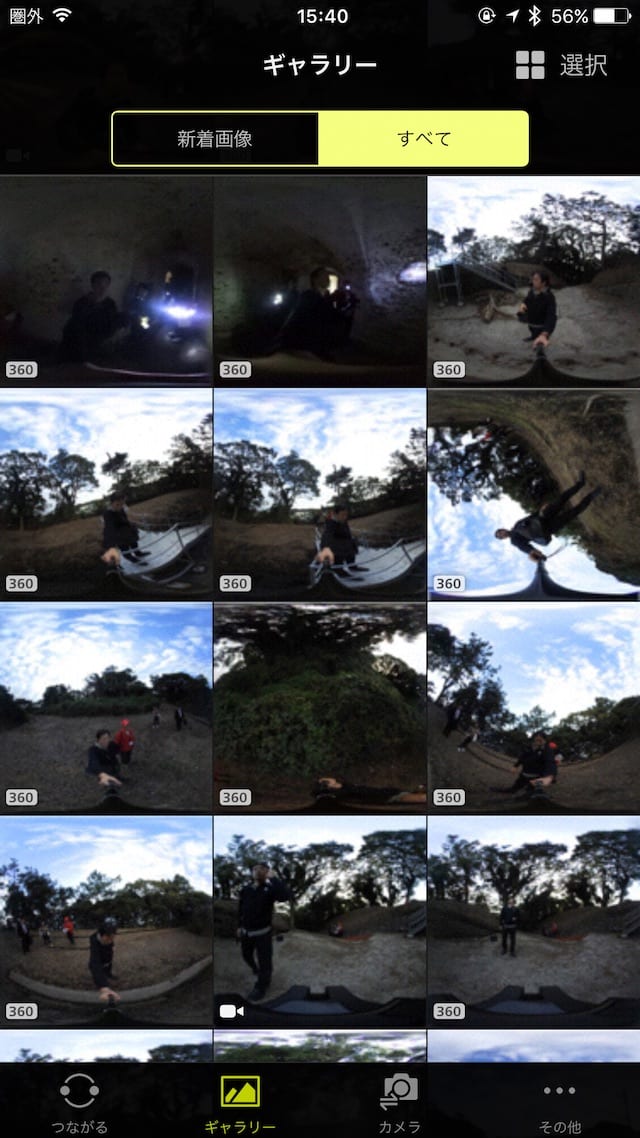
フルサイズの画像はなかなかの大きさになりますので、ホテルや自宅にもどったあと、USB ケーブルで本体をパソコンに接続して吸い出し、KeyMission 360/170 Utilityで閲覧します。こちらのユーティリティは、写真と動画の閲覧だけでなく、編集やBGM追加、YouTubeへのアップロードなども行うことができます。
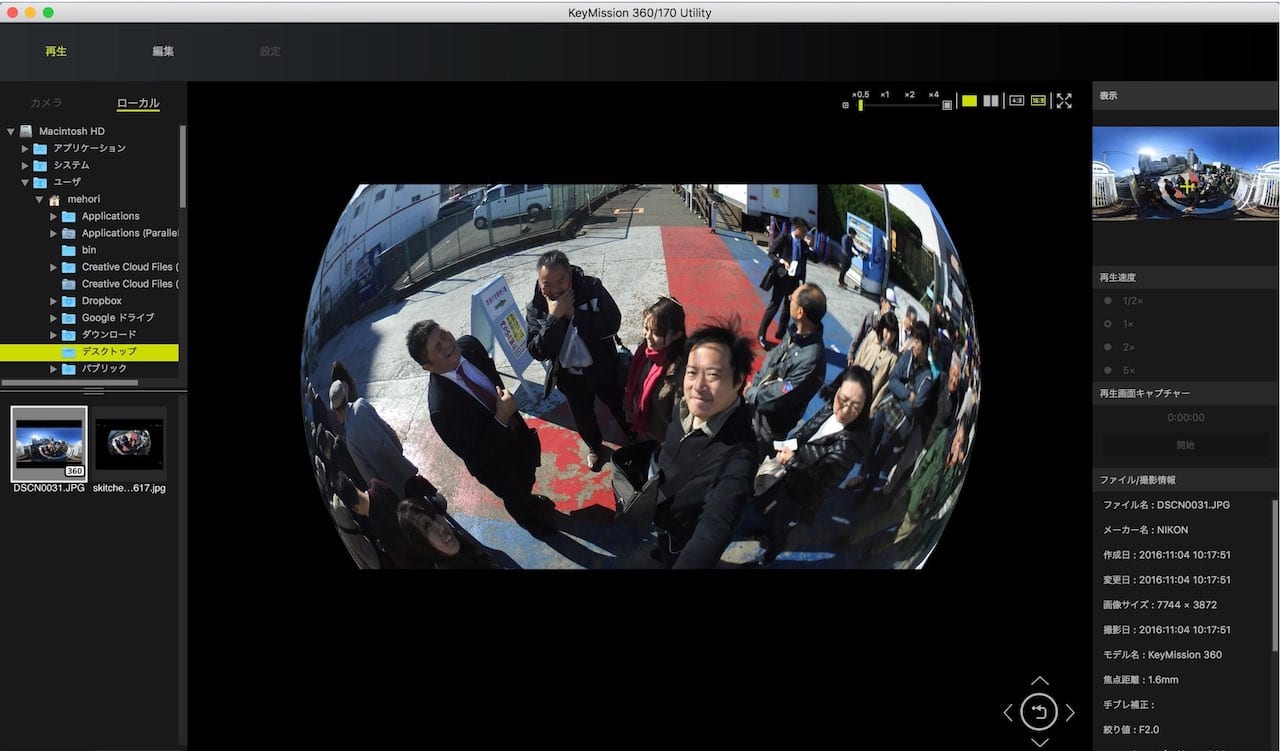
また、出先でもぜひ使ってみたいのが NIKON IMAGE SPACE への写真をアップロードです。これはニコンのクラウド写真サービスで、KeyMission 360の2MBの解像度ならばアップロードは無制限という太っ腹なサービスです。旅先のバックアップも兼ねて、画像を送信しておくとよいでしょう。
NIKKORレンズの威力と、アプリでの閲覧
さて、こうして撮影された画像はどんな感じでしょうか? KeyMission 360 で撮影された静止画は7744 x 3872 ピクセル、10MBほどの画像になり、アプリ内でグリグリと動かして楽しむことができます。
今回の記事のために、横須賀市の観光企画課のご協力を得て東京湾の猿島に撮影をおこなってきたのですが、撮影用のスティックの先につけた本体から旅の様子を次々と撮るのはなかなか楽しいものがありました。
全天球だと、「うしろも撮らなくては!」と考える必要がなく、自分が立っている場所をそのまま捕らえることができるのが、本当に旅行向きです。

たとえばこのような感じに。道路の細かい部分や、色の反映も申し分ありません。このあたりはさすが NIKKOR レンズを擁するニコンといったところです。

気になる継ぎ目の部分がわかるように、画面の左右でレンズが異なるように配置した画像がこちらになります。青空をみた場合、片方のレンズだけにつよい光が当たっていて明度が大きく異なるような場合でも、ある程度補正ができているのがわかります。
実際、青空の写真をかなりチェックしてみましたが、継ぎ目が気になるものはあまりありませんでした。この写真もかなり片方の光が強いのですが、目を凝らしてみて、ようやく左側の地表と、右側の地表の色味に違いがなんとなく読み取れる程度です。

画像を本当のサイズで楽しむには、パソコンに KeyMission 360/170 Utility をインストールして閲覧します。上の写真は、KeyMission 360 からパソコンに転送したオリジナルの画像を加工したものですが、こちらのほうがアプリでみるよりも高精細にみえますね。
こちらが SnapBridge 360 / 170 アプリ内での表示の様子ですが、視野角はおよそ90度ほどになっていることに注意してください。アプリ内では正距方位図法のように前後が同時にみえるような表示のさせかたはできません。ただし、画像データを他のアプリで加工して自由に表示することはそんなに難しいことではありませんし、全天球画像に手を出す人なら一度はやってみたい作業です。
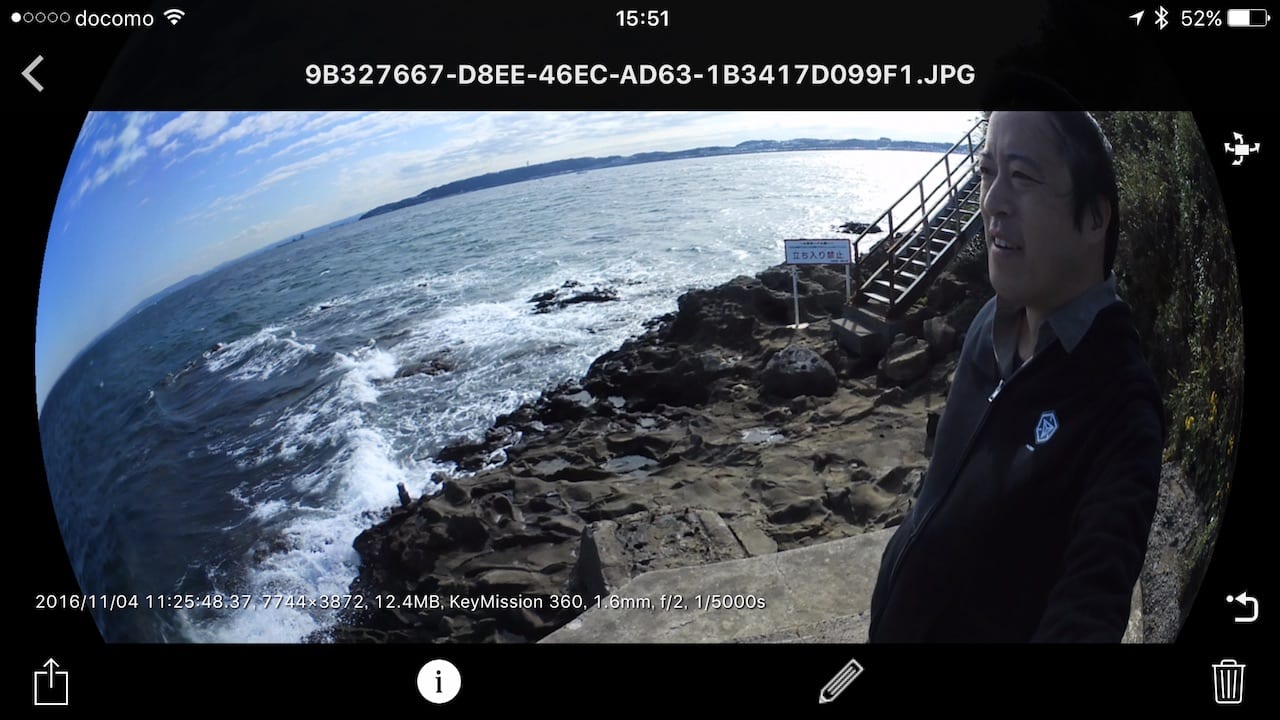
また、アプリ内ではアイコンをクリックしてVRモードにすることも可能です。これはスマートフォンをかざした方向に写真が動くモードで、その場にいたならみえたように、自分の姿勢を変えて写真を楽しむ方法です。
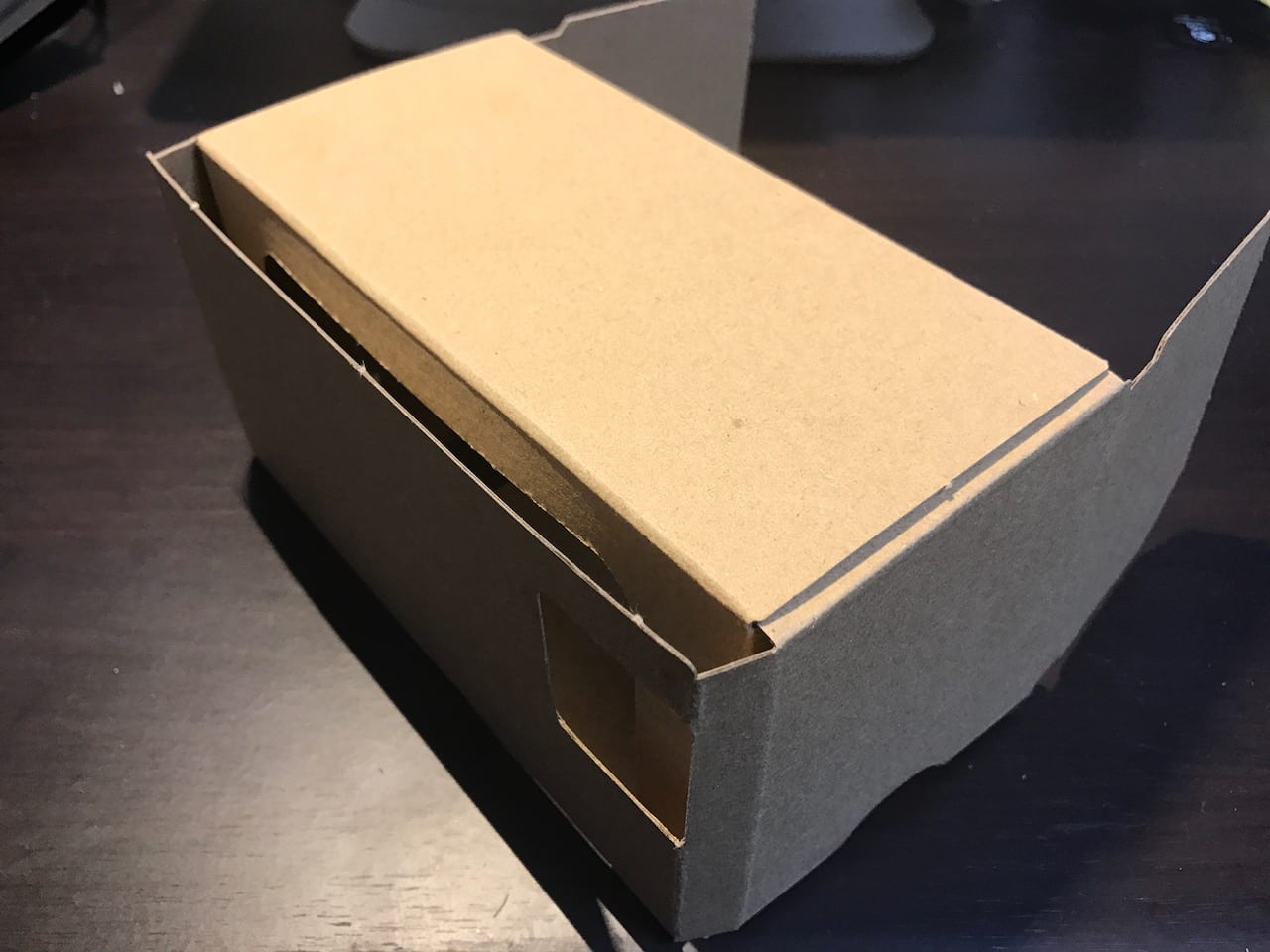
実は KeyMission 360の箱を開くと、スマートフォンを取り付けて見るタイプの、簡易型のダンボールのVRヘッドマウントが添付されています。もちろん専用のデバイスではありませんのでみえかたはそれなりなのですが、雰囲気があります。
KeyMission 360 は動画が華
静止画もよいのですが、KeyMission 360 が真価を発揮するのは過酷なシチュエーションでの動画撮影です。今回の猿島の行きの船から、砲台跡の見学、海辺のようすなど、現地の風景を撮影した様子を編集して YouTube に上げてみました。
左上にコントローラが表示されますので、ぜひぐりぐりと動かしてみて、全天球動画でできることを確認してみてください。デフォルトでは画質が低いので、可能な限り上げてみて試すことをおすすめします。
こうした、360度の全天球動画を YouTube にアップする際には、「これは全天球動画である」というメタデータをファイルに入力しておくことが必要です。これは、KeyMission 360/170 Utilityから直接YouTubeにエクスポートするか、YouTubeのヘルプに従い、360 Video Metadeta というソフトを使ってメタデータを登録します。
どうでしょう? 静止画もいいのですが、動画の雰囲気もなかなかよいのではないでしょうか?

特に冒頭の部分、船から下船するところは、私自身が桟橋をおりて前を向いている視線と、横から私を撮影しているカメラマンがいるかのように撮影する視点の両方を切り替えてみることができます。
全天球動画というのは、こうした「違う視点」が同時に進行することを意識して撮影しないといけないのだなと痛感しました。
自分が撮影者であり、被写体であり、カメラからみたら関係ない第三者のようにも写るのです。しかも動画で。これは実験しがいがあります。
カメラとレンズの素晴らしさと、今後期待したいアプリのアップデート
さて、今回KeyMission 360をお借りしてレビューしていて正直に思ったのは、レンズがすばらしいのは正義だということと、アプリには改善の余地があるという点です。特に通信の信頼性や、画像の転送といった部分にはアップデートを期待しています。
それを度外視しても、このレンズのカメラを、アクティブなスポーツやドライブなどでも使える堅牢なボディに収めたのには勇気が必要だったのではないかと思います。シリコンのプロテクターや、強い印象を与えるレンズプロテクターは、全天球の写真に写り込まないようにしつつも、本体を守るぎりぎりのカーブを描いています。
PSVRといった製品が一般に広まるようになり、全天球の画像や、VR コンテンツはこれから数年で一気にメインストリームになることでしょう。家族の思い出も、静止画だけでなく、こうした立体で撮影しておくことで「経験」として残す時代になっているのかもしれません。
KeyMission 360はそうした未来に向けた着実な一歩を踏み出した、ニコンの意思の現れでもあるのです。











