Adobe Lightroom CCの境界線ワープ機能でトリミング無しのパノラマ画像を作る
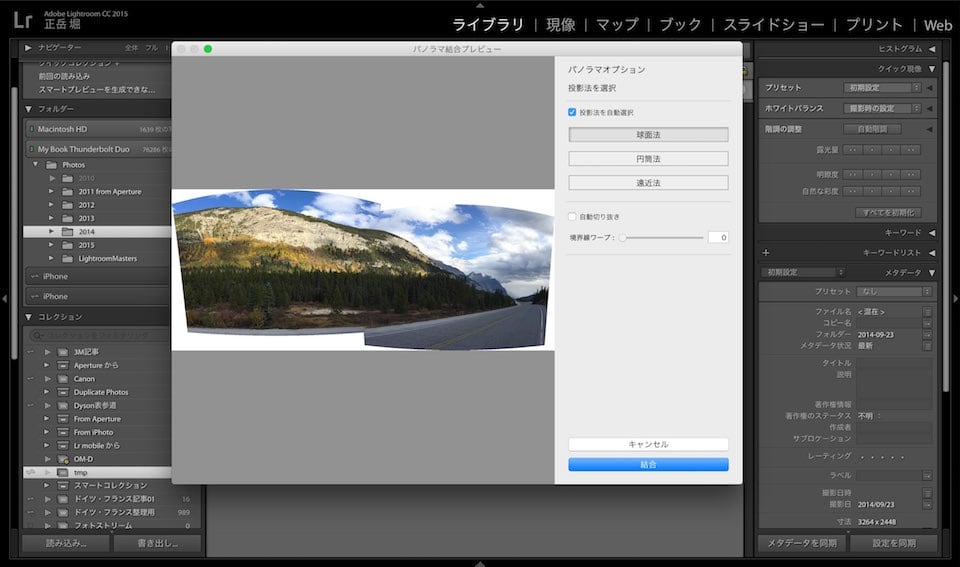
左右に長い風景を、少しずつ重なりあわせながら、左、中央、右のショット。旅行先ではよくやりますよね。
この数枚の写真をつかってパノラマ画像を作ることは、Adobe Lightroom CCでは「写真」→「写真を結合」→「パノラマ」で即座にできます。
しかし、どうしても周囲に、つなぎあわせの際に生じる白い透明エリアが生じてしまいます。切り取りで処理してもいいのですが、ここで新機能の「境界線ワープ」(Bouundary Warp)機能を使うと、無駄が生じません。
複数画像を、パノラマに
まず、パノラマ画像につなぎあわせてたい複数の画像を選び出します。できるだけ重なりがあるものがいいでしょう。
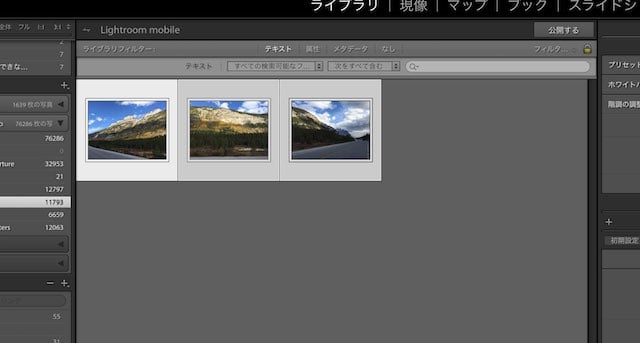
たとえばこのいくつかはいけそうです。選択をして…。
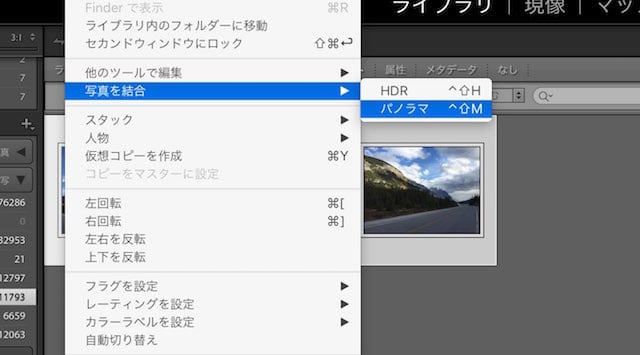
「写真」→「写真を結合」→「パノラマ」を選択します。
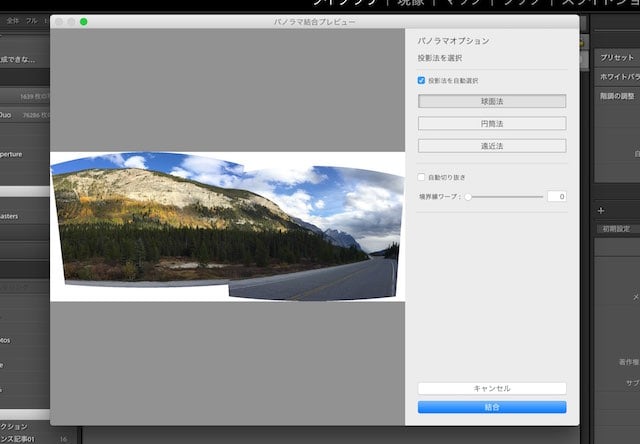
すると、このようにパノラマパネルが開き、画像が自動的につなぎ合わされます。つなぎあわせ方は円筒、遠近法などいくつかの方法から選ぶことができます。
境界線ワープ機能で、白い部分を埋める
ここで、「自動切り抜き」を選択すると、つなぎあわせによって生じた白い透明部分をすべて切り落として画像を完成させます。

これはこれでよいのですが、撮影方法とレンズによってはかなりの部分を捨てなくてはいけません。なんとか、この白い部分を活かすことはできないのでしょうか。そこで Adobe Lightroom CC の新機能、「境界線ワープ」を使います。
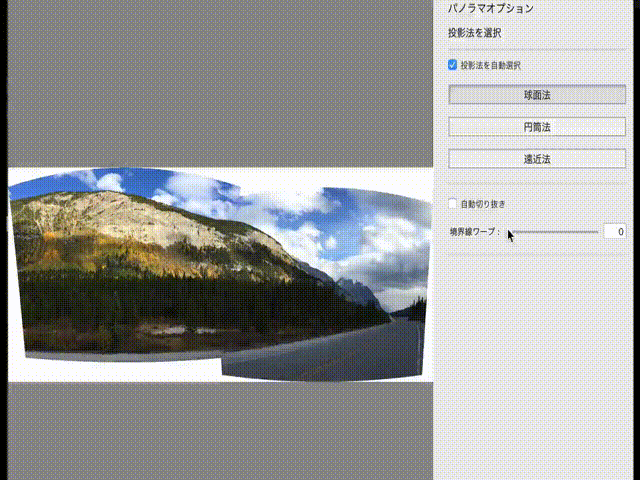
このように、スライダーを変化させると、白い部分が自然な形で埋められていきます。これはすごい。
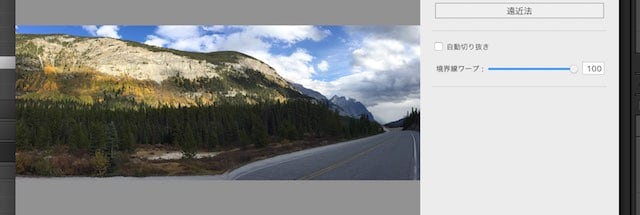
完全に埋めてしまうとこのように。撮影対象によりますが、この場合は道路の部分に無理のある歪みが生じていますので、境界線ワープ機能もほどほどかけて、あとは切り落とすという判断をするのが最もよいでしょう。
まとめ
この機能は、これまで存在した「現像」の Upright 機能を応用したものといっていいでしょう。Upright は画像全体の水平、垂直の情報を読み取って補正を加えますが、境界線ワープは、画像の存在しない場所に向かって補正を加えていきます。
Lightroom にはこうした、他のツールでは手数がかかりすぎる工程を簡単にするというものがいくつもありますので、いつも時間がない際の画像処理にはとてもお世話になっています。
この機能があることを念頭に、旅行先ではあとでパノラマにする見晴らし写真を撮っておくとよいでしょう。









