LightningケーブルでiPad/iPhoneをセカンド・ディスプレイにするduet

iPad/iPhoneをセカンド・ディスプレイにするアプリは数多く存在するのですが、Wi-Fi 経由だと見えるには見えるものの、ほとんど操作不能だったり、トラブルに対処している時間のほうが長いということがままあります。
duet (デュエット)はそうしたセカンド・ディスプレイをうたうアプリのなかでも別格の性能をもっています。まず、使用するには Mac / Win の母艦を iPad / iPhone 側にLightningケーブルで接続しなければいけません。そのおかげで解像度、レスポンスともに申し分がありません。
DuetをiPad Air 2 で使う
duet を使うにはアプリストアから iPad / iPhone 用のアプリをダウンロードし、Mac / Win 用のクライアントもホームページからダウンロードして起動します。
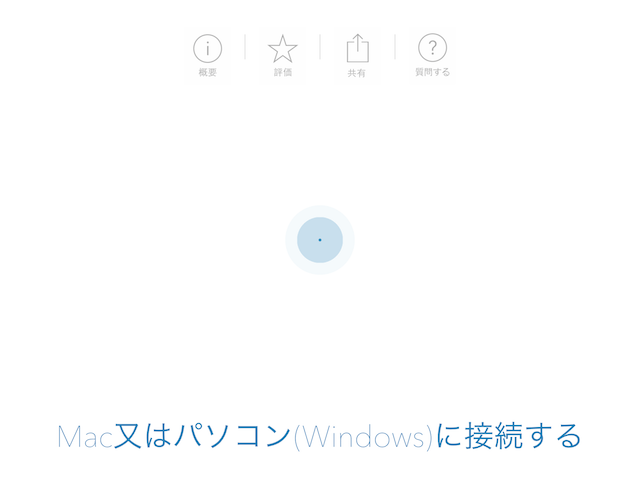
このような画面が表示されますので、ここで iPad / iPhone を Lightning ケーブルで接続すると、すぐに検知して画面が表示されます。
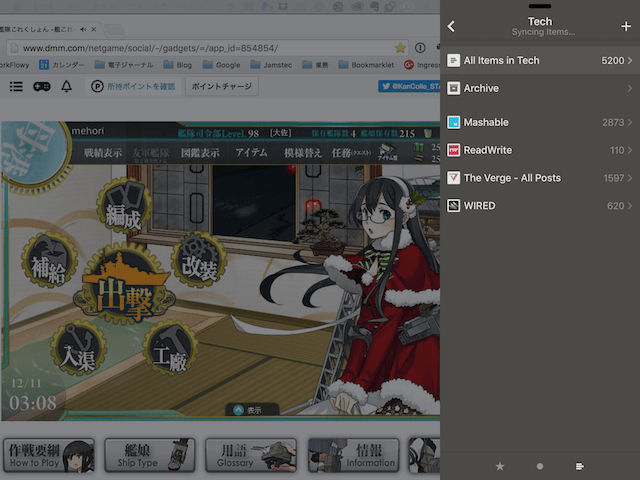
すばらしい。タップによる操作ももちろんできますから、Mac / Win が Surface のようなタッチ環境になってくれるわけです。これは利用しているソフトやゲーム サービスによってはたいへん貴重です。
また、iPad Air 2、あるいは iPad Pro だったら iOS 9 のスプリットビューを使うこともできますので、このとおり右側で iOS の別のアプリを使いながら、その背後で Mac / Win のアプリを操作することも可能です。さすがに、左側の部分をタップするとスプリットビューは解除されてしまいますが、マウスで操作している分には大丈夫です。
Retinaディスプレイならばその解像度をフルに使いますので、構成によっては細かすぎるということもあり得ますが、これは後述する設定で変えることができます。さすがにduetを利用しているとメインマシン側に25-50%ほどの負荷を常に与えることになります。iMac くらいになれば問題ありませんが、古いノートパソコンだとラグが生じることもあります。
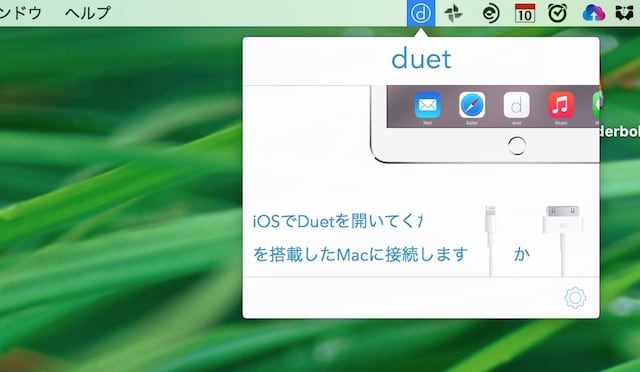
そこで、duet 自体の表示を設定で変化させて快適な組み合わせをみつけます。クライアントが動いているとこのようにメニューバーに表示がありますので、こちらで詳細な設定を行います。
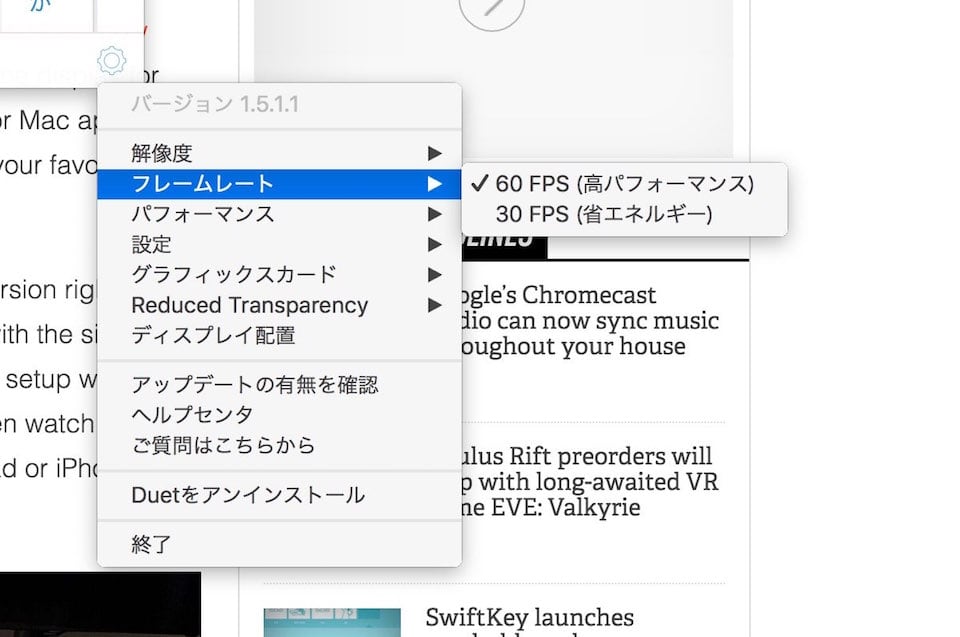
こうしてメニューを開くと、フレームレートの変更、パフォーマンス、透明度の扱い、ディスプレイのパソコンに対する位置などを設定で変化できます。特にフレームレートは本体 Mac / Win のパフォーマンスに効いてきます。
タッチのないマシンにタッチを
duet の使用には多少の負荷がともないますが、それでも利用価値が高くて常に使ってしまうのは、私の MacBook Pro がいきなり Suface 化するからです。
本来ならいちいちマウスでポイントしなければいけなかった場所を、指先ひとつで遠征に出れ 操作できるようになるのは、小さいようでいて日常の手数としてはバカになりません。
また、メインのディスプレイで仕事を、サブのディスプレイで遊びを、と作業を切り分けて常に目を配ることができるというのも duet のメリットになっています。
iPad / iPhone をもっているなら、決して損ではないお金の使い方といっていいでしょう。









