Lightroomから写真をブログに一発投稿するプラグイン「LR/Blog」
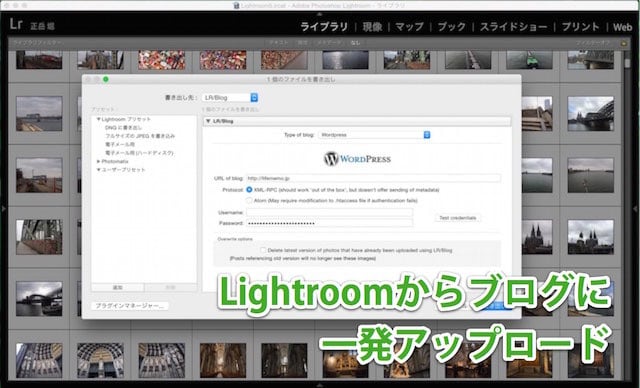
最近、すべての写真をクラウドにアップロードすると同時に、手元ではLightroomで管理しています。
Appleの「写真」アプリが登場していますが、やはり大量の写真を外部ストレージも含めて複数の場所で管理するのにはLightroomが便利ですし、円形フィルターなどの強力な編集機能をすばやく利用できるのが魅力です。
ところでこのLightroomで整形した写真をブログにアップロードする場合:
-
写真を選択
-
MacならShift+Command+Eでエキスポートを起動
-
写真を1枚1枚Marseditに入れるか、Wordpressにドラッグして追加
と、すくなくとも一度ファイルに出力しなければいけないのが面倒でした。これを一発でWordpress側に出力する方法はないものかと探していたところ、そのものずばりのプラグイン、LR/Blog が存在しました。
写真のアップロードだけではなく、新規の下書き記事を用意してくれたり、既存の記事への写真の追加、あるいはEXIFデータを文章に挿入するなどといったテンプレート機能も備わっています。
ちょっとしたクセもあるものの、節約される手間を考えればたいしたものです。Wordpress、Blogger、Typepadに対応したこのプラグインの使い方を見ていきましょう。### LR/Blog のインストール
LR/Blogは無料でダウンロードできますが、10ユーロで購入するまでは横幅300ピクセルの画像のエキスポートに制限されています。まずは無料でこのツールが自分に向いているかチェックしてみるといいでしょう。
ダウンロードをおこなうと、Lightroomのプラグインファイルが保存されますので、適当な場所に移動してLightroom側から追加をおこないます。私はOSXの /Application/Adobe というフォルダに Lightroom Plugins というフォルダを作成してそこに入れておきました。
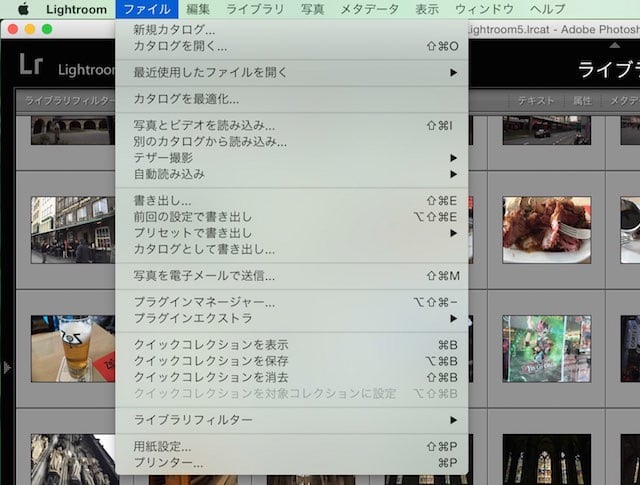
「ファイル → プラグインマネージャー」を選択して、プラグインを追加します。
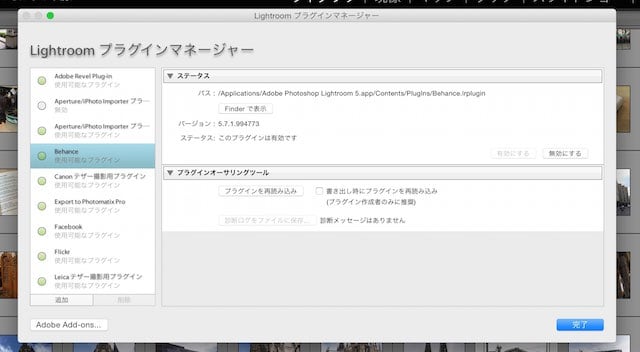
左に「追加」というボタンがありますので、ここで先ほど保存した場所にあるプラグインファイルを読み込ませます。購入した場合のライセンスキーもここから入力することができます。
LR/Blogを使用する
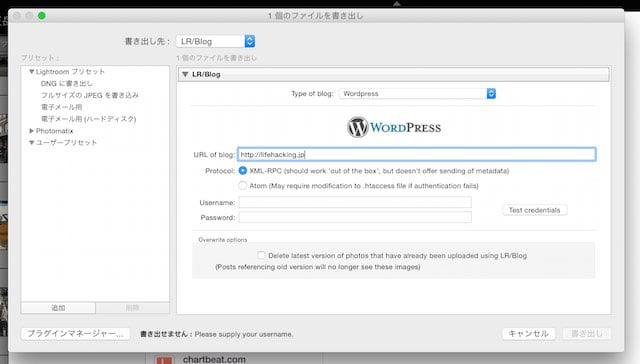
さあ、いよいよ写真のアップロードです。ここではWordpressブログを想定して解説を進めますが、他のブログについては開発元に詳しい説明があるので参照してください。
アップロードしたい写真を選択して、OSXの場合なら Shift+Command+E で書き出しを行います。複数選択は Command キーとともに行えば任意の画像を複数選択できます。
通常は書き出し先として「ハードディスク」が選択されていますが、このボタンで「LR/Blog」を選択します。すると専用のメニューが登場して、設定を行うことができます。
まず、アップロード先のブログのURLと、アップロード方法を指定します。通常は XML-RPC を指定しておくだけで十分でしょう。ユーザー名とパスワードも記入し、接続チェックもおこなっておきます。
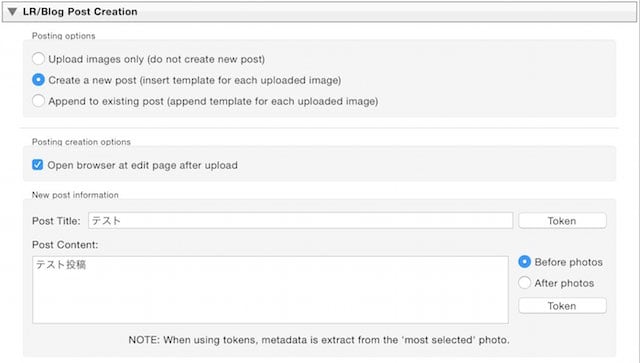
下にスクロールすると、二つ目のメニューでアップロード方法が出てきます。ファイルのみアップロードするのか、新規下書きを作成するのか、既存の記事に追加するのかが選択できます。
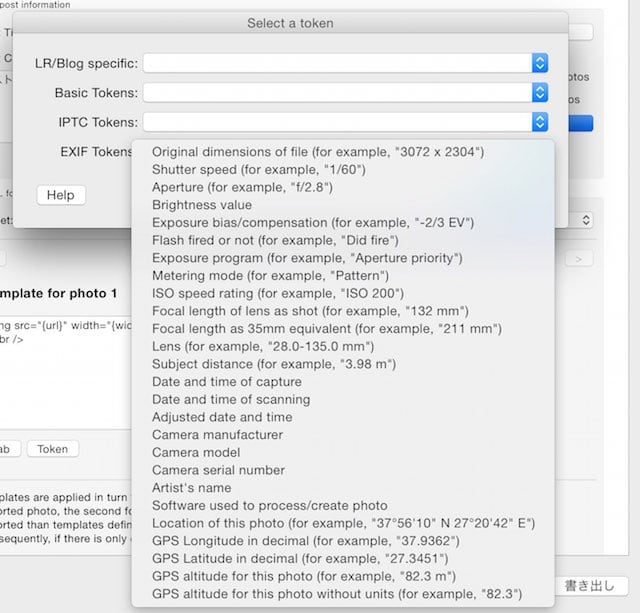
右側に Token というボタンがありますが、LR/Blog では “{img}” などといった簡易なテンプレート形式を利用して、タイトルや本文に写真の情報を挿入することができます。
これが実に豊富に用意されていて、ファイルの実際の名前、写真のサイズ、EXIFの主な情報、アップロードされたあとのファイルのURLなども指定できます。
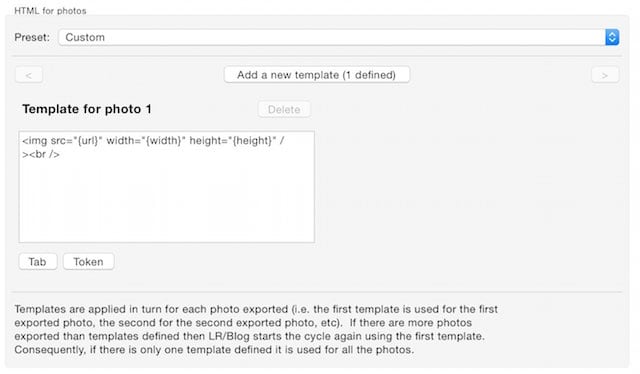
実際に記事に挿入されるイメージのHTMLタグも、自在に編集することができます。デフォルトではイメージのURL、縦・横のピクセル数が指定されていますので、ファイル名の Token を利用して alt を追加しておくとよいでしょう。
また、テンプレートはプリセットを複数用意しておくことでその都度HTMLを変更することができるます。すこしわかりにくいのですが、これは上の Preset のメニューから行います。
では Add a new template というボタンは何をしているかというと、複数のテンプレートを用意することで「1枚目の写真のHTML」「2枚目の写真のHTML」…という具合に指定できるようになっています。テンプレートの数よりも写真が多い場合には1番目に戻る仕様になっています。
これは工夫することで2段組、3段組の写真のHTMLを出力することができる機能で、一発でフォトアルバムができるというわけです。
LR/Blogのクセ
実際に利用する際には、エキスポートの他のメニューを使用して「横幅を640に統一」「JPGクオリティを85%に抑制」「透かしを追加」といったことができます。
上手に使えば、大量の写真を次々に選択して写真だけをアップロードしておき、iPhone アプリなどを使って記事を仕上げることもできるわけです。ブログの執筆で写真の整理とアップロードは時間を食う作業ですので、活用すれば大きな効率化につながります。
一方で、LR/Blogにはいくつかのクセや、見た目ではわかりにくい機能もあります。
-
アップロードした写真には wpid1729-hoge.jpg といった用に、識別用の数字が自動で付加されるようです。これはエキスポート時に写真のファイル名を自動で変更しても追加されます。
-
同じ写真を複数回アップロードした場合に、画像を上書きするオプションがありますが、写真のURLは変化してしまいます。つまりこの上書きオプションを使ってフォトセットなどを一度に再アップロードするとブログの写真がすべて消えて慌ててしまうということもあり得ますし、修正は非常に手間ですので注意して使いましょう。また、このオプションはXML-RPC使用時のみ有効です
-
現在のところ追加できるブログは一つだけのようです。
LightroomとWordpressを連携させるには、Lightroomのパブリッシュ機能を利用してむしろ同期を意識したWP/LR Syncも存在しますが、Lightroomのパブリッシュ機能は気難しいこともありますので、一方的にアップロードするほうが楽だと思います。二つの比較についてはこちらの記事が詳しく解説しています。
このプラグインのおかげで大量の旅行写真をアップロードするのも楽になりそうです。
次回このカテゴリでは、Lightroomとクラウド写真サービス、特に Eyefi クラウドとFlickrとの連携について書こうと思います。








