移行のついでにRSSフィードを整理。OmniOutlinerでOPML形式のファイルを編集する

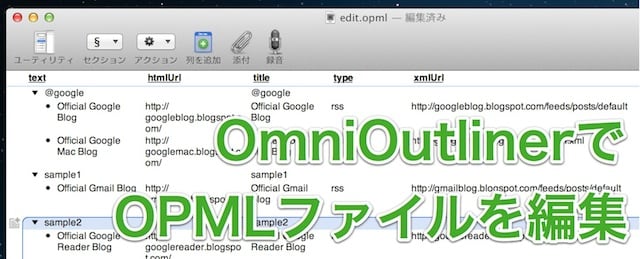
Google Readerがついにサービス終了ということで、多くのユーザーがさまざまなサービスへの移行をしているところだと思います。
Feedlyのようにボタンひとつで以降ができる場合は別として、Google Readerから登録フィードの一覧を移行する場合に利用するのがGoogle TakeoutでとりだすOPMLファイルですが、せっかくですので移行と同時に多少整理したいということもあるかもしれません。
難しくはないものの、OPMLファイルはXML形式となっていますので編集が面倒だという場合に利用できるのが、OS Xで有名なアウトラインエディタ OmniOutlinerを使った方法です(iPad版ではありません!)。### Google Reader からデータを取り出す
多くの方はすでに行なっているかもしれませんが、Google ReaderのデータをGoogle Takeoutで取り出しておきます。
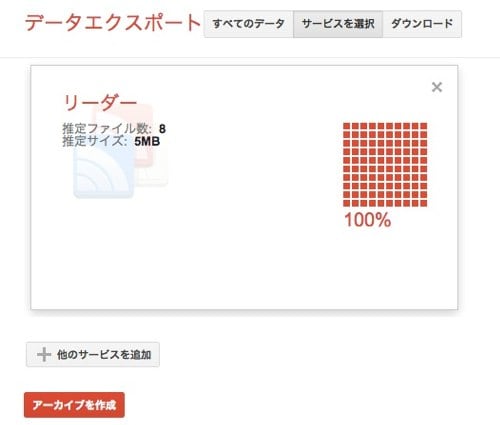
リーダーを選択して、「アーカイブを作成」でファイルが作成されます。しばらく時間がかかりますので、待ちましょう。
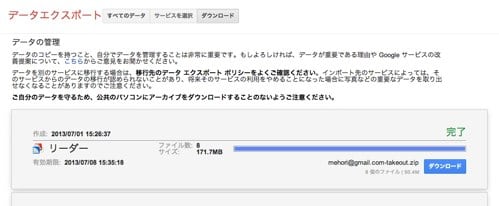
作成されたファイルをダウンロードすると、zip 形式になっています。ここで「リーダー」というフォルダ内にある subscription.xml が目的のファイルです。
OmniOutlinerで編集
大事な点ですが、subscription.xml は念のためバックアップし、作業は必ずコピーで行うことにします。過去にこの手段でいくつかのサービスに opml ファイルを移行を試みたときに時としてエラーとなるケースがあったためです。
まず、OmniOutliner は拡張子 xml を理解しませんでの、コピーしたファイルの拡張子を opml に変更して開きます。
ここでもう一つ注意点があります。OmniOutlinerは読み込んだ情報にリンクがあると勝手に書き換えてしまう習性がありますので、環境設定でこの挙動を外しておきます。
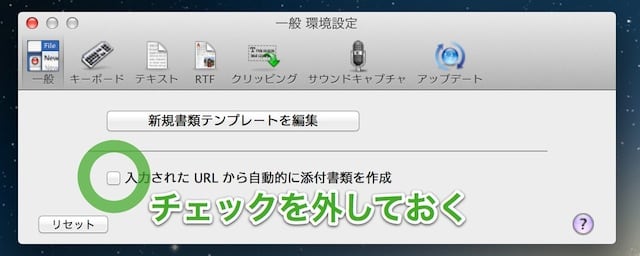
もし、この設定をせずに OPML ファイルを開いてしまうとこのようにリンクの部分がバブル状になって表示されます。こうなると失敗で、編集はできても他のサービスが読み込める OPML 形式のファイルを保存できません。
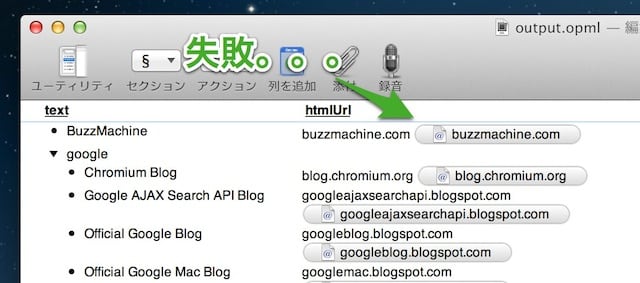
成功した場合には、OPML ファイルの内容がそのまま OmniOutliner にマッピングされてこのように表示されます。
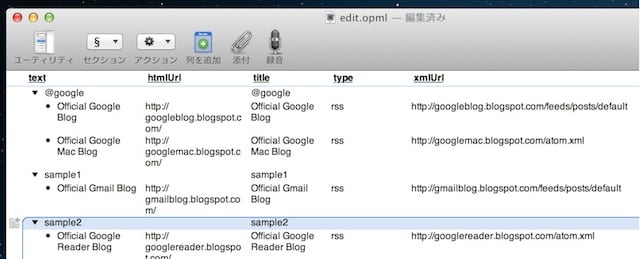
あとは行を入れ替えたり、削除したりと自由自在です。XML を直接いじるのもそれほど難しくありませんが、直感的ですね。
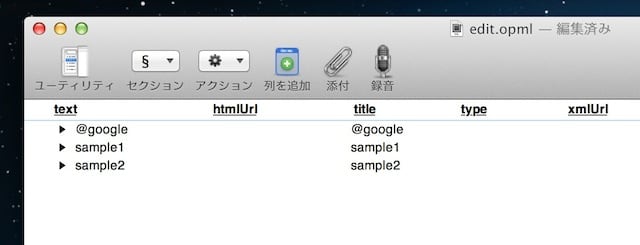
フォルダを新しく作りたい場合は階層を作りますが、このとき text と title の列は埋めておきましょう。また、ここで日本語を使うのはサービスによっては対応していないので避けるのが無難です(ex. AOL Reader)。
あとは編集したファイルを保存するだけで新しい OPML ファイルができます。
ちょっとトリッキーな操作ですので、目当てのサービスにアップロードしても失敗する可能性があります。
できればこの方法で小さなOPMLファイルをつくって試しに目的のサービスに読み込ませてみて、挙動が期待通りなのを確認してから段階的にフィードを整理しつつインポートするのが安全かもしれません。
また iPad 版の OmniOutlinerでも似たようなことはできますが、テストした範囲では、既存のフォルダへの出し入れや、行の削除以外のことをすると、読み込んでも変なOPMLが生成されました。
ちょっと細かい話でしたが、たぶん今日以外にはシェアする機会がないとおもいましたので記事にしました。










