iOS / iCloudに対応した「ぺんてるairpen pocket++」を試してみた(前編)



iPadで手書き感覚で入力できるアプリが増えたとしても、やはり手書きのペンの感覚を手放したくない、スタイラスでもなんだか不十分という人もいるかと思います。
私も特定の作業についてはどうしても手で持ったペン以外には受け付けないのですが、そうしたアナログなペンとデジタルの境界を越えさせてくれるのがデジタルペンです。
このたび、ぺんてるから新しく発表されたairpen pocket++をレビューさせていただく機会がありましたので、デジタルペンの導入からairpen pocket++の新しい機能であるiOS/iCloud連携について、そしてデジタルペンを使いこなすポイントについて前後編で紹介したいと思います。
デジタルペンはどういうタイミングで使えるのか、どんな使用感なのか、自分でも使ってみて発見がありました。### airpen pocket 開封の議
airpen pocket++ はデジタルペンと受信機のペアで構成されています。箱に入っている様子はこんな感じ。

中には USB ケーブルと電池、ペン先などが入っています。ずいぶん前に触ったときにはこの USB ケーブルが受信機からPCへとデジタル画像を送信するための手段になっていたのですが、現機種ではそれが Bluetooth でできますので、ケーブルの用途は主に受信機の充電です。

受信機に USB ケーブルをさしたところ。この背面部分がクリップになっていて、紙と受信機を固定することができます。ボタンは電源とBluetoothボタンの二つのみです。

ペンはこのように先端部分に挿入するようになっています。airpenと似たタイプの受信機・デジタルペンの対で入力する製品も存在しますが、airpenの場合、ペン部分はぺんてるの自社開発になっています。
開発者の方にうかがった話によれば「書き味にこだわって接点式ではなく、感圧式となっている」とのことです。これはiPadのアプリのように「触れているか・触れていないか」という基準で線が描かれるわけではなく、軽い筆圧に反応して入力が行われるということで、手元の感覚がデジタル側でも反映されているということですのでデジタルペンの設計としては正しいといえるでしょう。

デジタルペン側には小型電池を入れる部分があり、連続で90時間、一日1時間の使用で3ヶ月ほど利用できます。しかし後半で触れますが、一日1時間はなかなか使わないでしょうから実際の使用感はもっと長いかもしれません。

Bluetooth経由でのiPhone/iPadとの接続
さて、今回のairpen pocket++の大きな特徴はBluetooth経由でのiOSデバイスとの接続ですのでこちらもやってみます。
iPhone/iPad側の Bluetooth 設定をオンにして、受信機のBluetoothボタンを長押しすると「IAP」と表示が出てきますので、ここでしばらく待ちます。十数秒以内にiPhone/iPad側で"Mobile Pen"という表示がでてきますのでタップすれば接続が完了します。
いったん設定が終われば、“Mobile Pen” は自動的に接続されますが、時折「モバイルペンが見つからない」というエラーがアプリ側から表示されることがありますので、iOS の設定からもう一度接続します。
iOS アプリとの連携
さて、接続ができたらいよいよ iOS デバイスからの入力です。iTunes App Store からは “airpen” というアプリが無料で提供されていますので、こちらをインストールします。注意したいのは、Bluetoothの認証の関係上、以前の機種のairpenではこのアプリは使用できない点です。
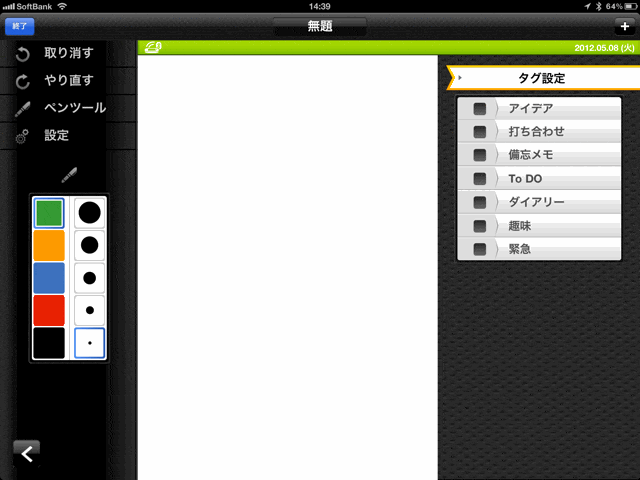
こちらが iPad で airpen アプリを起動して新しい文書を開いたところです。左にペンツールや設定の項目、そしてペン先を変える機能が並んでいます。右側からはタグ設定のパネルを引き出し、文書に対してタグを設定することも可能です。
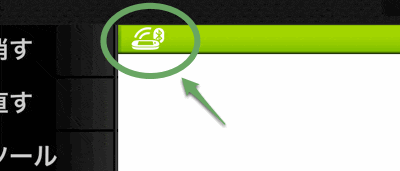
デバイスとデジタルペンがちゃんと Bluetooth で接続できている場合はこのように緑色のアイコンが表示されています。ここが灰色の場合はもう一度設定に戻って接続し直してみます。
これがタイミングのせいもあるのか、場合によっては何度も試さないといけない場合がありますが、慣れてくればデジタルペンをとりだし、設定を行って書き始めるまで30秒ほどといったところの流れになります。
ペンには数種類の色と太さがあるほか、ペンツールから消しゴム機能、画面全体を回転させる機能もあります。このあたりが、紙に書き込みながらもデジタル側ではよけいなゴミを消したり、紙では不可能なことができるデジタルペンの持ち味ですね。

編集が終わった画面についてはアプリ内からEvernoteへの送信、メールによる送信といった操作が可能です。普通はこのEvernoteへの保存がもっとも便利でしょう。保存は一方向ですので、Evernoteに格納した画像をあとから編集できるわけではありませんが、編集しながら画像を何度でも送ることは可能です。
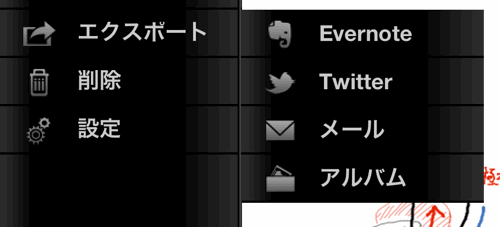
Evernoteへの送信については airpen というノートブックに送信するか、デフォルトのノートブックに送るかといった簡単な選択が可能です。
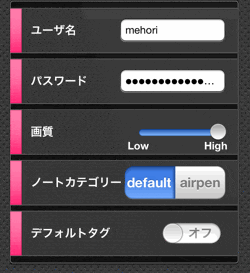
airpen pocketで編集した画像がこちらです。紙全体をみているのでわかりにくいですが、非常に細かい書き込みも実はちゃんとデータとして拾われています。ここは iPad の指やスタイラスで操作するドロー系のアプリには無理な部分ですね。これは文字を書き込むときにとても効果を発揮します。
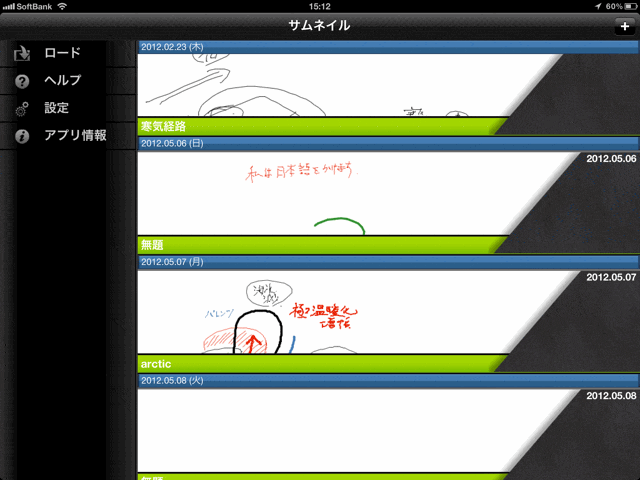
編集した画像はこうしてサムネイル化されて一覧表となります。実はこの部分で iCloud が活用されていて、設定の「iCloud」→「書類とデータ」がオンになっていれば、編集したデータが iPad から iPhone へ、またはその逆と同期されます。これは便利!
さて、airpen pocket++のiOS連携の基本をみたところで、実際の編集の様子や、活用方法について、明日公開する後編でご紹介したいと思います!








