Mobile Me の同期に問題が生じたときの完全リセットの方法


先日 Snow Leopard にアップグレードする際に、職場の iMac と MacBook Air はハードディスクを消去してから再インストールということをしていました。
気持ちの問題かもしれませんが、やはりこれをやると体感スピードが格段に向上した気がして、新品の Mac を触れているような感じになります。新品の Mac をさわる喜び、Mac オーナーだったらおなじみですよね?
もののついでに、今回は久しぶりに Mobile Me でシンクロさせているすべてのデータを消去して一からやりなおすということもしていました。というのも、どうも Mobile Me は放っておくと同期の残骸ともいうべきデータが残ってしまう傾向にあるみたいだからです。
たぶんニーズがあると思うので、しばらくまえに Geek Life というブログでみた方法を備忘録もかねて紹介しておきます。
1. まずバックアップを
これからすべてのデータを消すのですから、ちゃんとバックアップをとっておきましょう。また、もっともデータが新しい母艦で作業するのも忘れないように。
2. 登録されているコンピュータを一つずつ解除
「システム環境設定」→「Mobile Me」の「同期」タブを選び、「詳細」から現在 Mobile Me で同期しているコンピュータの一覧表を出します。
次に、現在作業をしているコンピュータをのぞいて、すべてを一つずつ解除していきます。
3. 現在のコンピューターを削除すると…
ここがいいところなのですが、最後に自分がいま作業をしているマシンを Mobile Me の同期から解除します。すると次のような画面が出てきて、「使用されていない同期情報を削除するか」と聞かれます。
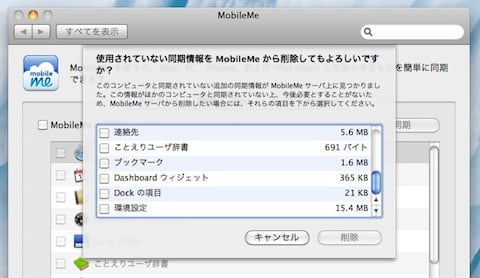
Mobile Me の同期でトラブルがあったなら、きっとここにはたくさんのゴミが蓄積されているはずです。これらすべてを選択して「削除」してしまいましょう。
4. データを再度アップロード
これがおわったら、再度 Mobile Me の設定パネルから「Mobile Me と同期」をチェックして、同期頻度は「手動」にしておきます。
もういちど「詳細」をクリックして、「同期をリセットする」をクリックすると次のような画面がでます。
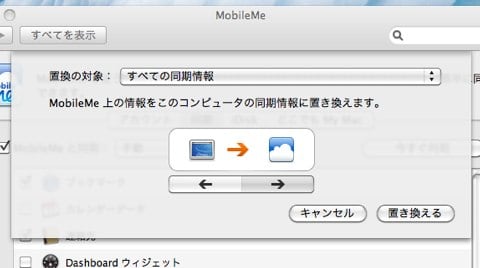
そこで「置き換える」をクリックして、Mobile Me 上のすべてのデータを現在のコンピュータの情報で上書きしてしまいます。
この最後の手順は不要のようにもみえますが、「置き換える」を明示することで、次に他のコンピュータを同期させたときに不都合が起こりにくいのだとか。
これをやってみて、実際にトラブル続きだった同期が直ったので、定期的にこの手順はやるようにしています。iDisk についても、似たような方法で時々すべてのデータを消しています。
でも、ここまでやってみて自分がそれほど Mobile Me のシンクロを利用していないということに気づきました。これまでやはり不便だったので、Dropbox を利用するようになっていたのですが、これを機にまた Mobile Me も安心して使えるようになればいいな。








